¿Alguna vez ha pensado en cambiar el color de resaltado de un texto seleccionado a un color diferente? Esto generalmente se hace cuando algunos usuarios encuentran que el color predeterminado es aburrido e insípido, mientras que otros pueden tener sensibilidad de color a ese color en particular. Por lo tanto, desean cambiar el color por algo nuevo que sea único y grandioso. Este tutorial le mostrará cómo cambiar el color de fondo del texto seleccionado / resaltado.
¿Cómo cambiar el color de fondo del texto seleccionado?
Puede cambiar el color de fondo del texto resaltado de azul y blanco clásico a cualquier color que desee en Windows 11. Para hacer esto, usaremos un ajuste de Registro. Este método es muy simple y directo. Veamos cómo se puede hacer.
Antes de continuar, asegúrese de crear una copia de seguridad de su registro porque es posible que desee volver a cambiar inmediatamente o puede estar harto del color que eligió. Para hacer una copia de seguridad del registro,
- Haga clic en Archivo> Exportar.
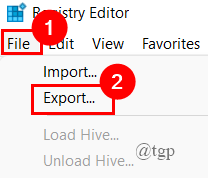
- Ahora, guarde el nombre del archivo como una fecha (debido a que se trata de una copia de seguridad), asegúrese de que el rango de exportación esté seleccionado en Todos. Guárdelo en un lugar de fácil acceso. (aquí, lo estoy guardando en el escritorio).

- Si desea volver a importarlo a su registro, simplemente haga clic en Archivo> Importar. Navegue hasta el archivo y seleccione Aceptar.
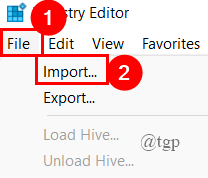
Una vez que haya realizado una copia de seguridad de los archivos del Registro, proceda a continuación para cambiar el color de fondo del texto seleccionado.
Paso 1: Abra la ventana Ejecutar presionando Win + Ry escriba regedit.

Paso 2: una vez que se abra la ventana de registro, escriba la clave Computadora \ HKEY_CURRENT_USER \ Panel de control \ Colores en el camino como se muestra a continuación.

Paso 3: Ahora, en el panel derecho, desplácese hacia abajo para seleccionar HilightText Cadena, haga clic para cambiar su valor.

NOTA: El valor de la cadena es simplemente el valor RGB (Ejemplo: 0 10 0) del color. Por lo tanto, debe cambiar este valor en HilightText String al color que desea ver.
Paso 4: Ahora, necesitamos obtener los valores Rojo Verde Azul (RGB).
Paso 5: Para seleccionar el valor RGB, abra Microsoft Paint en su sistema escribiendo en la ventana Ejecutar.

Paso 6: en el Pestaña de inicio, haga clic en Editar colores.

Paso 7: haga clic en un color y ajuste el color según sus necesidades.

Paso 8: El rojo verde azul Los valores (RGB) se verán en la esquina inferior derecha del cuadro de diálogo. Anótelos. (Aquí, estoy cambiando el color a rojo, el valor es [255 0 0]).

Paso 9: Ahora, haga doble clic sobre el HilightText, se abre la ventana Editar cadena, Copie los valores RGB anotados en el Sección de datos de valor.

Paso 10: cierre el Editor del registro.
Paso 11: Ahora, debe cerrar sesión e iniciar sesión en su cuenta de usuario. Haga clic en el inicio de Windows botón, haga clic en el nombre de usuarioy haga clic en Desconectar.

Paso 12: Una vez que seleccione un texto, se mostrará el color rojo.
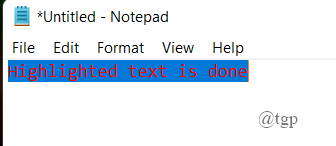
De manera similar, también puede cambiar el color resaltado. Para hacer esto,
Paso 1: abra el Editor de registro al panel Colores como se hizo anteriormente.

Paso 2: Ahora, desplácese hacia abajo para seleccionar el Destacar Cuerda.
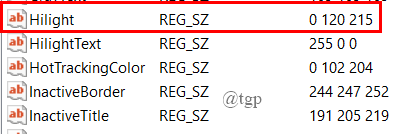
Paso 3: Seleccione el valor RGB y péguelo en el cuadro de diálogo Editar cadena. (Aquí, he seleccionado un color verde brillante. Los valores RGB son [77 166 255]).
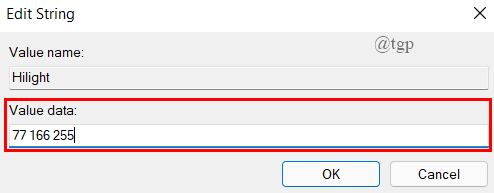
Paso 4: cierre el Editor del registro.
Paso 5: cierre sesión e inicie sesión en su cuenta de usuario.

Paso 6: Una vez que abra y seleccione un texto, mostrará el color que seleccionó.
Se trata de cambiar el color de fondo del texto resaltado o seleccionado.
Espero que este artículo sea útil.
Gracias por leer.


