En PowerPoint, es posible que deba agregar hipervínculos para redirigir a una página web específica o agregar una opción de correo. PowerPoint no le permite configurar la clave que se puede usar para abrir ese enlace. Debe presionar Ctrl + Click para abrir el enlace o, en algunos casos, le permitirá hacer clic directamente para abrir el enlace. Veremos qué escenarios permitirá PowerPoint abrir el enlace haciendo clic en él sin mantener presionada la tecla Ctrl.
Tabla de contenido
Vistas de presentación y sus propiedades con hipervínculos
En Vista normal y Vista exterior si está editando la presentación, los hipervínculos se abrirán con Ctrl + Clic.
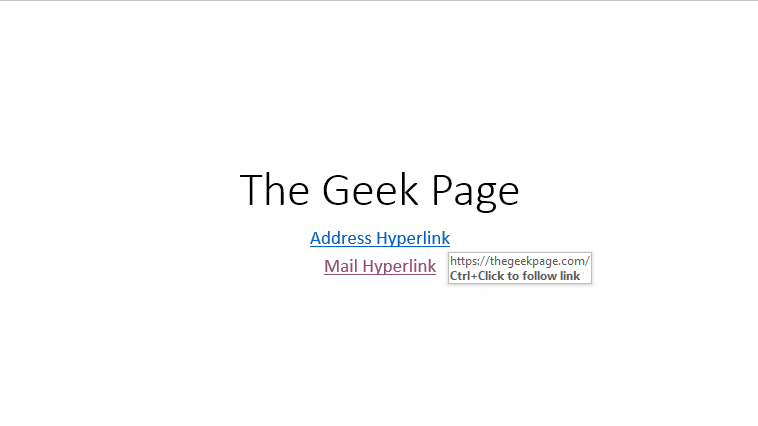
En Vista de lectura y Diapositivas si ha abierto la presentación, los hipervínculos se abrirán con un clic directo y no es necesario mantener presionada la tecla Ctrl.
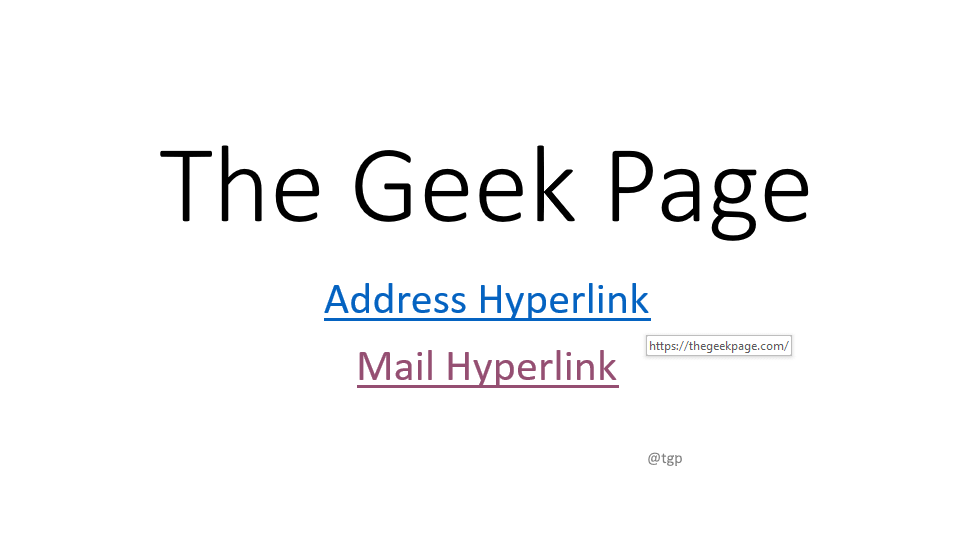
Pasos para cambiar las vistas de presentación
Paso 1: vaya al Vista menú, en el Vistas de presentación pestaña que puedes ver Normal, Vista exterior, y Vista de lectura. Seleccione la vista según sus necesidades. Como se mencionó anteriormente, en Vista de lectura no es necesario mantener presionada la tecla Ctrl para abrir el hipervínculo.

Paso 2: Lo mismo se puede lograr con la barra de herramientas inferior. En la barra de herramientas inferior, puede ver Vista normal y Vista de lectura Opciones. Seleccione según su necesidad.

Paso para iniciar la presentación de diapositivas
Paso 1: vaya al Diapositivas menú, en el Empezar la presentación de diapositivas pestaña, haga clic en Desde el principio o Diapositiva actual según su necesidad. En Diapositivas para abrir el hipervínculo simplemente haga clic en él, sin la tecla Ctrl.

Paso 2: En la barra de herramientas inferior también encontrará una opción para Diapositivas. Haga clic en él para iniciar la presentación de diapositivas.
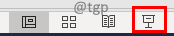
Espero que este consejo te ayude a abrir el hipervínculo sin mantener presionada la tecla Ctrl. ¡¡Feliz lectura!! Déjanos un comentario si te ha resultado útil este artículo.


