El modo de suspensión es un estado de bajo consumo de energía que ayuda a ahorrar energía en las computadoras. Cuando no esté trabajando con la PC, es una buena idea poner la PC en modo de suspensión. Puede reanudar el sistema desde el modo de suspensión presionando el botón de encendido. Sin embargo, a veces, es posible que su sistema no ingrese al modo de suspensión y arroje el siguiente error,
[CONDUCTOR]
La transmisión de audio está actualmente en uso.
Técnicamente, esto no es un error. Este es un mensaje que indica que Windows no puede ingresar al modo de suspensión ya que el dispositivo que se muestra arriba en el mensaje de error está reproduciendo algún sonido. Además, este mensaje incluso se puede ver cuando pone la PC en modo de hibernación.
En este artículo, vamos a discutir una lista de correcciones que pueden ayudarlo a deshacerse del mensaje de Audio Stream actualmente en uso.
Tabla de contenido
Solución 1: deshabilitar Hey Cortana
Paso 1: Abra el cuadro de diálogo Ejecutar usando Ventanas Clave y R.
Paso 2: escriba el siguiente comando y presione Ingresar.
ms-settings: privacidad
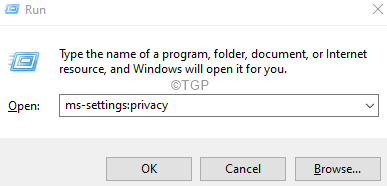
Paso 3: En la ventana que aparece, desde el lado derecho, desplácese hacia abajo y ubique el Permisos de la aplicación sección, debajo de esa sección seleccione Activación de voz Como se muestra abajo.
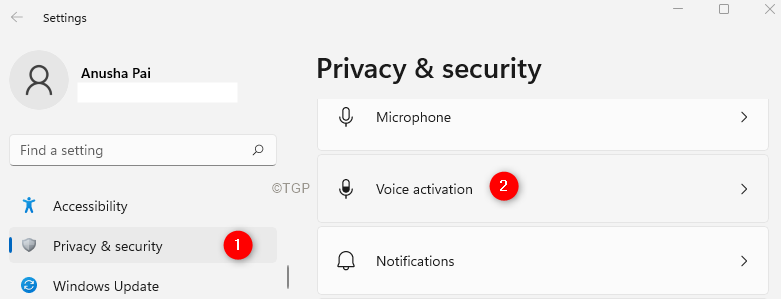
Paso 4: en el lado derecho, desplácese hacia abajo y localice Aplicaciones que han solicitado acceso de activación por voz.
Paso 5: puedes ver Cortana enumerados.
Paso 6: alternar el botón para desactivar la opción.
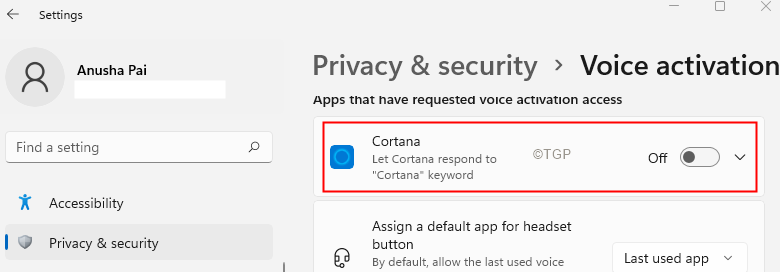
Solución 2: deshabilite el dispositivo de entrada de línea desde la configuración de sonido
Paso 1: Abra el cuadro de diálogo Ejecutar.
Paso 2: Escriba el siguiente comando y presione Enter.
control mmsys.cpl ,,1
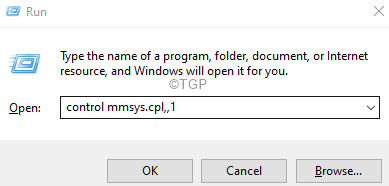
Paso 3: En la ventana que aparece, dirígete al Grabación pestaña.
Paso 4: Ubique el dispositivo Line In Audio como se muestra a continuación y haga clic derecho sobre él.
Paso 5: seleccione Desactivar.
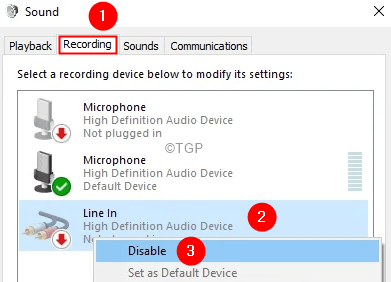
Paso 6: haga clic en el Solicitar botón, seguido del OK botón.
Solución 3: desinstale y vuelva a instalar los controladores de audio
Paso 1: Abra el cuadro de diálogo Ejecutar.
Paso 2: Ingrese devmgmt.msc y golpea Ingresar.
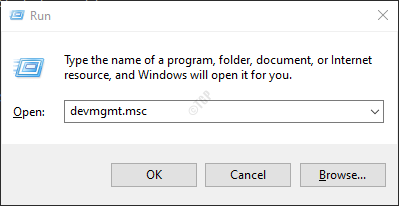
Paso 3: En la ventana que aparece, haga doble clic en Entradas y salidas de audio.
Paso 4: Haga clic derecho en el dispositivo de audio y seleccione Desinstalar dispositivo.
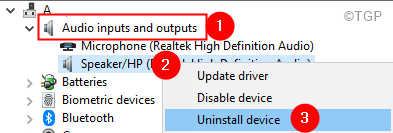
Paso 5: haga clic en Desinstalar en el diálogo de confirmación.
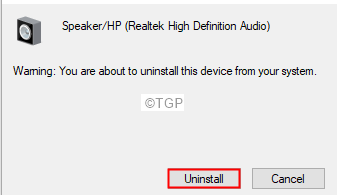
Paso 6: Reiniciar el sistema. Windows reinstalará automáticamente los controladores
Solución 4: ingrese a la fuerza al modo de suspensión
Paso 1: Abra Run Terminal con Ganar clave y Tecla R combinación.
Paso 2: escribe cmd y mantén presionadas las teclas Ctrl + Mayús + Entrar para ingresar al símbolo del sistema con derechos de administrador.
Paso 3: En la ventana del símbolo del sistema, ingrese el siguiente comando y presione Ingresar
powercfg -requests

Este comando proporciona la lista de dispositivos que impiden que el sistema pase al modo de suspensión. Anote el nombre completo del controlador de audio.
Paso 4: Ahora que conoce el nombre completo del controlador de audio, ingrese el siguiente comando:
powercfg -REQUESTSOVERRIDE DRIVER "" SISTEMA
Por ejemplo, en el ejemplo anterior, especifique el comando como:
powercfg -REQUESTSOVERRIDE DRIVER "Dispositivo de audio de alta definición"
En caso de que siga viendo el error, en lugar del nombre fácil de usar Dispositivo de audio de alta definición, especifique el nombre completo, es decir, HDAUDIO \ FUNC_01 Y VEN …… .01
¡Compruebe si esto ayuda!
Eso es todo.
Esperamos que este artículo haya sido informativo. Gracias por leer.
![Apowersoft Streaming Audio Recorder [revisión y descarga gratuita]](/f/f1dade7abfad90d88376a435832d4d75.jpg?width=300&height=460)