- los Su organización administra las actualizaciones en esta PC El mensaje aparece incluso cuando verifica la elegibilidad de las computadoras personales con Windows.
- Si tiene una cuenta de la escuela o del trabajo conectada a su sistema, eso podría traer este problema.
- Puede resolver este problema cambiando rápidamente algunas configuraciones del Editor de políticas de grupo.
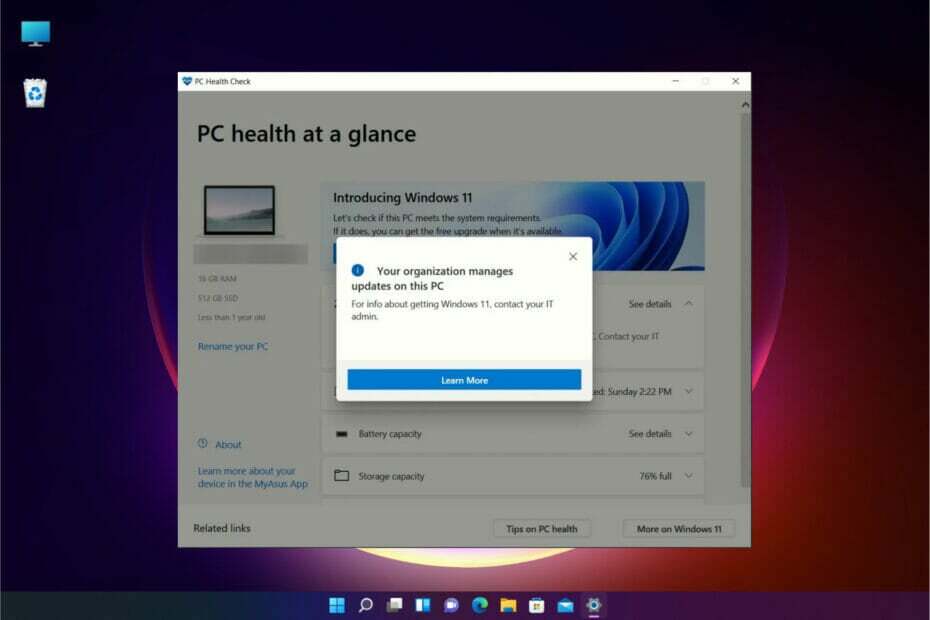
XINSTALAR HACIENDO CLIC EN EL ARCHIVO DE DESCARGA
Este software reparará errores comunes de la computadora, lo protegerá de la pérdida de archivos, malware, fallas de hardware y optimizará su PC para obtener el máximo rendimiento. Solucione problemas de PC y elimine virus ahora en 3 sencillos pasos:
- Descargar la herramienta de reparación de PC Restoro que viene con tecnologías patentadas (patente disponible aquí).
- Hacer clic Iniciar escaneo para encontrar problemas de Windows que podrían estar causando problemas en la PC.
- Hacer clic Repara todo para solucionar problemas que afectan la seguridad y el rendimiento de su computadora
- Restoro ha sido descargado por 0 lectores este mes.
Junto con el lanzamiento de Windows 11, Microsoft introdujo un pequeño software ingenioso llamado PC Health Check con el El único propósito de permitir a los usuarios verificar si sus PC con Windows actuales cumplen con los requisitos mínimos para este sistema operativo o no.
Desafortunadamente, muchos de los usuarios interesados fueron recibidos por Su organización administra las actualizaciones en esta PC mensaje a pesar de comprobarlo en una computadora personal.
Los usuarios que encontraron este problema no pudieron verificar la elegibilidad de su computadora con Windows a través de el software y no nos quedó otra opción que comprobar manualmente los requisitos mínimos para Windows 11.
Que hace Su organización administra las actualizaciones en esta PC ¿significar?
Si la aplicación PC Health Check en su máquina muestra este mensaje en la pantalla, simplemente significa que no tiene los derechos de administrador de la PC o no ha iniciado sesión con el administrador cuenta.
También puede haber otras posibilidades, como si está utilizando una cuenta de Microsoft Family y un padre o cuidador está configurado como administrador principal del sistema.
Además, este problema también puede presentarse en máquinas con Windows que tienen cuentas comerciales o educativas vinculadas.
Por otro lado, usar una cuenta local en una computadora con Windows también puede ser el culpable de este mensaje, ya que tener una cuenta de Microsoft es un requisito para Windows 11.
Aunque existen muchas posibilidades de por qué se presenta este problema, no necesita alarmarse. A continuación se muestran algunas soluciones rápidas y fáciles que definitivamente resolverán el problema.
¿Cómo puedo corregir el error: su organización administra las actualizaciones en esta PC?
1. Usa una cuenta de administrador
- Clickea en el Menu de inicio y elige el Ajustes opción.

- A continuación, haga clic en el Cuentas pestaña presente en el panel izquierdo de la Ajustes ventana. Luego, haga clic en el Tu información mosaico presente a la izquierda de la ventana.
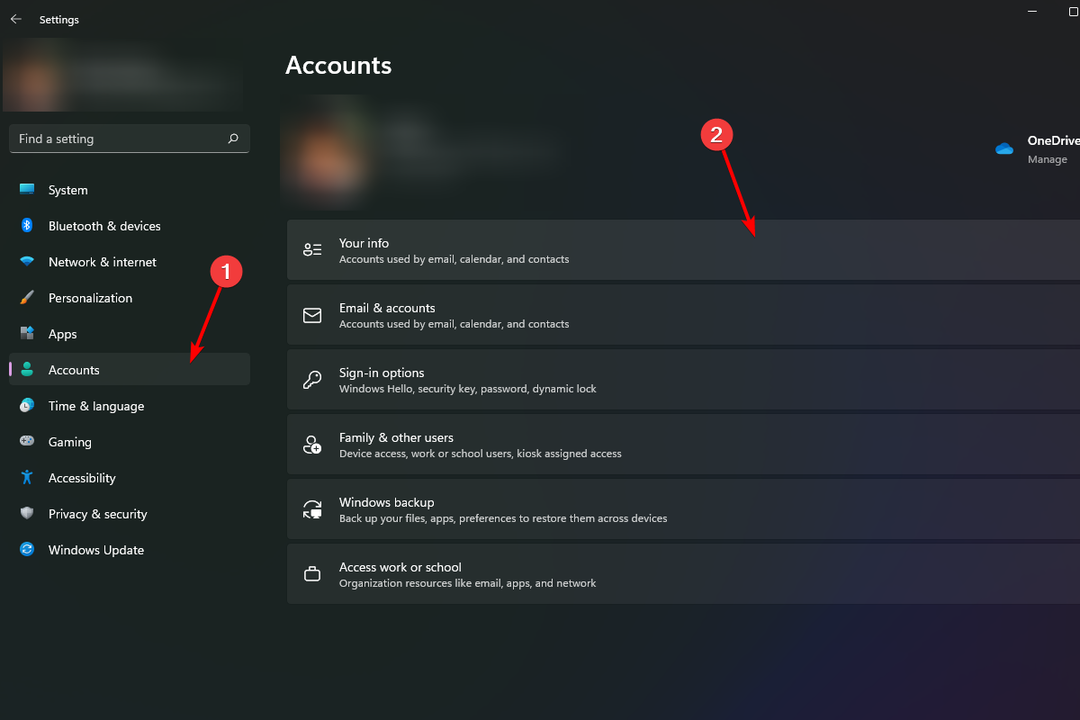
- Después de eso, su función de cuenta se mencionará justo debajo de su nombre de cuenta. Debería estar diciendo Administrador; si no es así, debe comunicarse con el administrador del sistema para actualizar su cuenta a administrador u obtener credenciales para la cuenta de administrador.

Como se mencionó anteriormente, este problema significa principalmente que no está ejecutando una cuenta de administrador. Por lo tanto, lo primero y más importante de lo que debe asegurarse es que tiene una cuenta de administrador en el sistema o al menos tiene credenciales para una.
Lo más probable es que el cambio a una cuenta de administrador resuelva el problema. En caso de que ya haya iniciado sesión con una cuenta de administrador, continúe con las siguientes soluciones de la lista.
2. Desconectar la cuenta profesional o educativa
- Para desconectar las cuentas del trabajo o de la escuela, haga clic en el Menu de inicio presente en la barra de tareas y luego elija el Ajustes opción.

- A continuación, haga clic en el Cuentas pestaña presente en el panel izquierdo de la pantalla y luego diríjase a la Acceder al trabajo o la escuela baldosa situada en el lado izquierdo de la ventana.
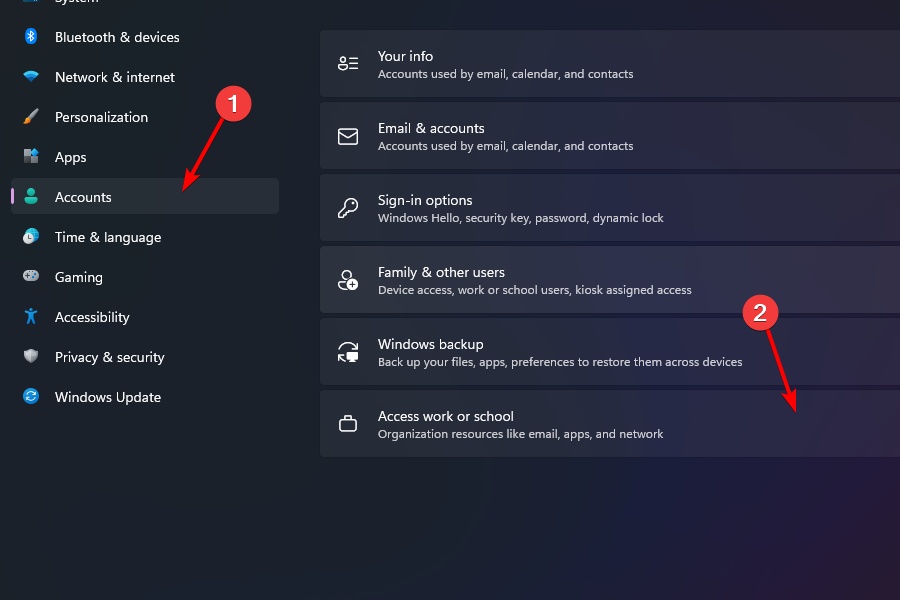
- Después de eso, haga clic en el Desconectar presente en el mosaico de la cuenta de la escuela o el trabajo.
- Una vez que haya desconectado la cuenta profesional o educativa, reinicie su máquina desde el Menu de inicio y ejecute la aplicación PC Health Check.
3. Editar el registro de Windows
- Primero, presione Ventanas+R en tu teclado para que aparezca el Ejecutar la utilidad de comando. Luego, escriba regedit en el espacio provisto y haga clic en el OK botón. Esto abrirá un Editor de registro ventana en su pantalla.

- A continuación, navegue hasta la siguiente tecla usando el panel izquierdo en el Editor de registro ventana. También puede copiar y pegar el siguiente texto en la barra de direcciones:
Computadora \ HKEY_CURRENT_USER \ Software \ Policies \ Microsoft \ Windows \ CurrentVersion \ PushNotifications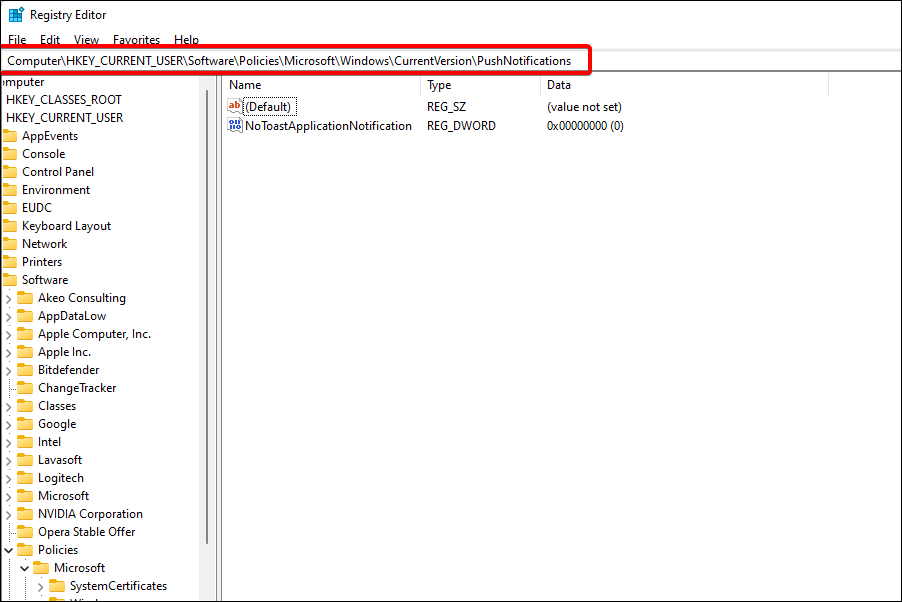
- Luego, haga doble clic en el NoToastApplicationNotification expediente. Esto abrirá un panel superpuesto en su pantalla.

- Ahora, ingrese 0 en el Datos de valor: campo y haga clic en el OK para confirmar y cerrar.
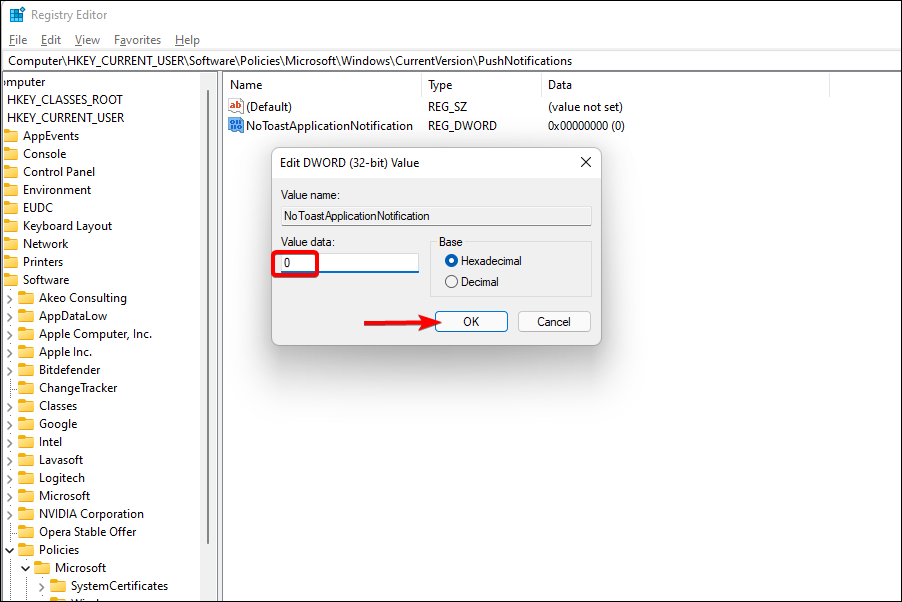
- Finalmente, reinicie la computadora usando el Menu de inicio y compruebe si el problema se ha resuelto.

4. Cambiar la configuración del editor de políticas de grupo
NOTA
El Editor de políticas de grupo solo está disponible en las versiones de Windows Pro. Dado que esta solución requiere un Editor de políticas de grupo, solo se aplica a un grupo determinado de usuarios de Windows.
- prensa Ventanas+R en tu teclado para que aparezca el Ejecutar la utilidad de comando. Luego, escriba gpedit.msc y haga clic en el OK botón o golpe Ingresar en tu teclado.

- A continuación, navegue al siguiente directorio en Editor de políticas de grupo. Ahora, desde el lado derecho de la ventana, ubique y haga doble clic en el Gestionar la experiencia del usuario final directorio.
Configuración de la computadora / Plantillas administrativas / Componentes de Windows / Actualización de Windows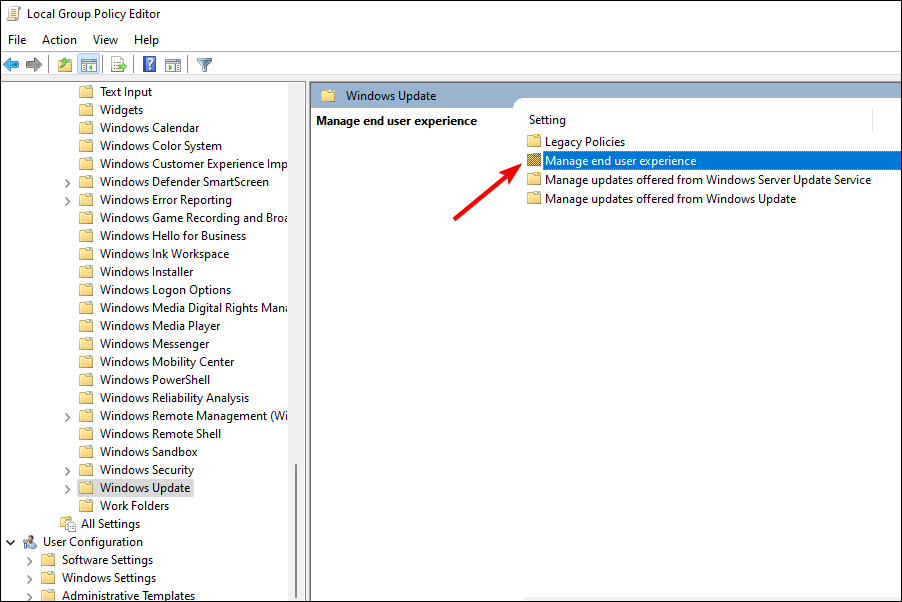
- Luego, haga doble clic Configurar actualizaciones automáticas.
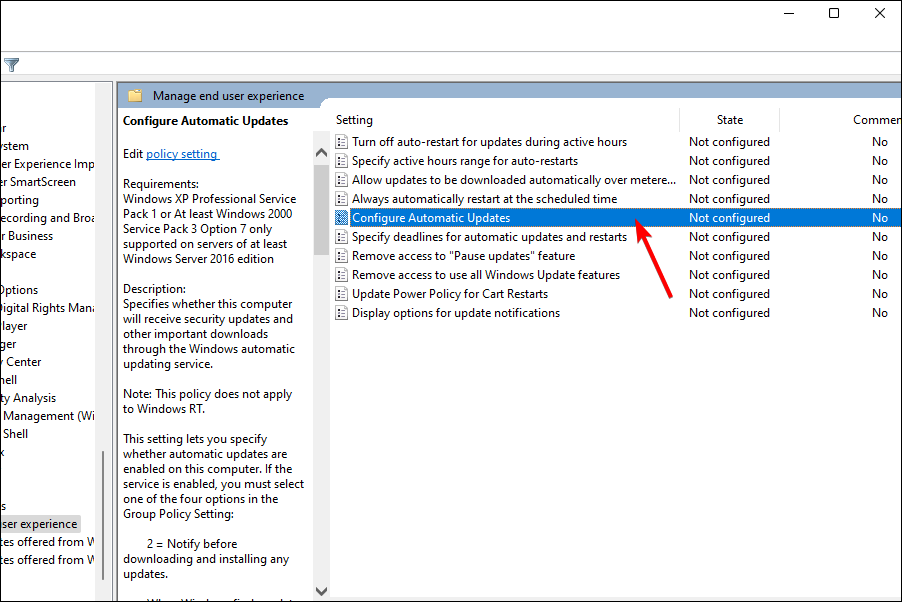
- Después de eso, seleccione el No configurado opción haciendo clic en el botón de radio que la precede. A continuación, haga clic en Solicitar para confirmar y haga clic en el OK para cerrar la ventana.

- Ahora reinicie su máquina con Windows y ejecute la aplicación PC Health Check para ver si el problema se ha resuelto.

Dado que esta solución requiere un Editor de políticas de grupo, solo se aplica a un grupo determinado de usuarios de Windows. Aunque para los usuarios no profesionales hay muchas otras soluciones confiables.
5. Cambiar la configuración de los datos de diagnóstico
- Primero, haga clic en el Menu de inicio de la barra de tareas de su computadora y elija el Ajustes opción del menú lateral.
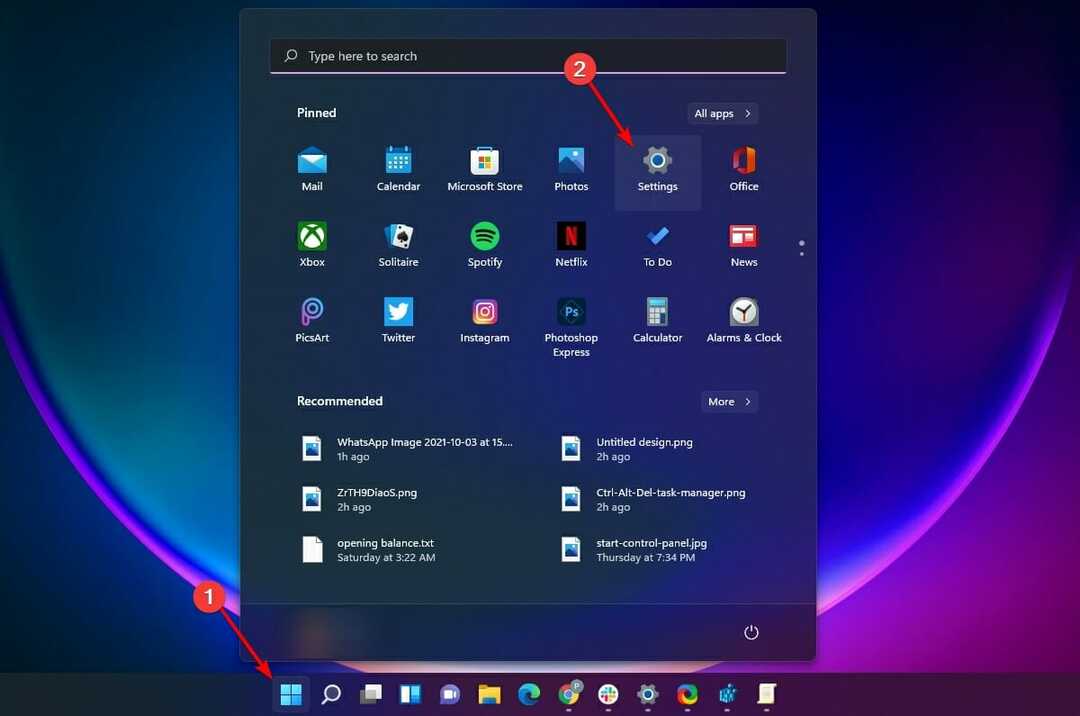
- A continuación, haga clic en el Privacidad y seguridad pestaña de la barra lateral izquierda de la ventana. Luego, haga clic en el Diagnóstico y retroalimentación mosaico presente a la derecha de la pantalla.
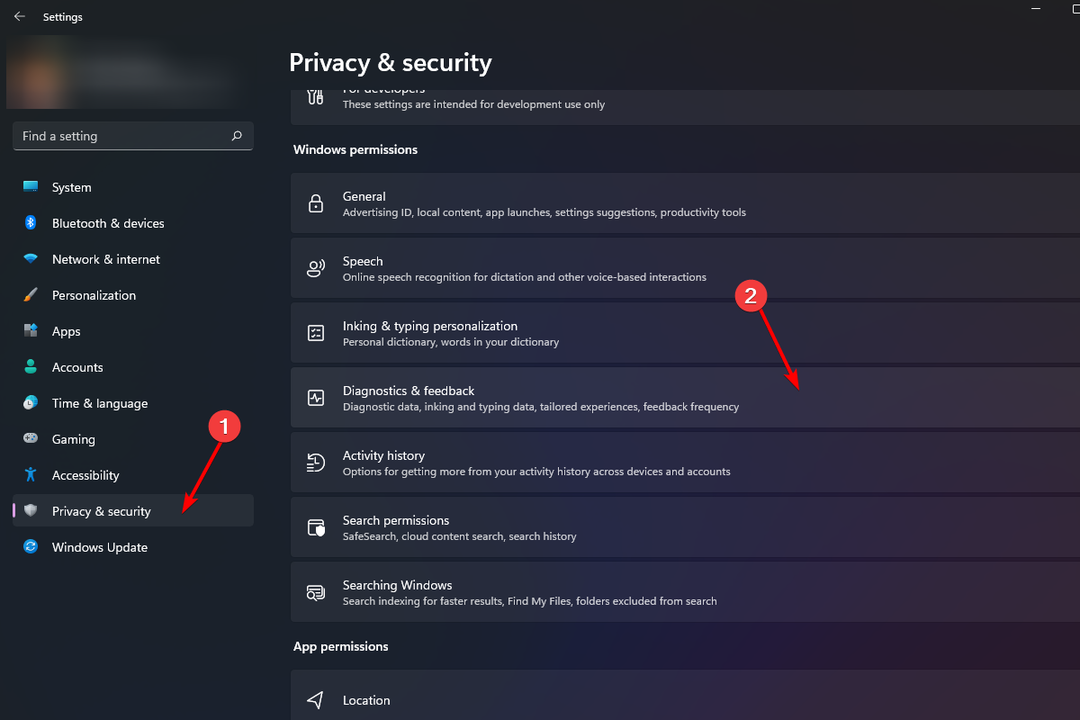
- Después de eso, ubique el Enviar datos de diagnóstico opcionales sección y luego mueva el interruptor a la Sobre posición.
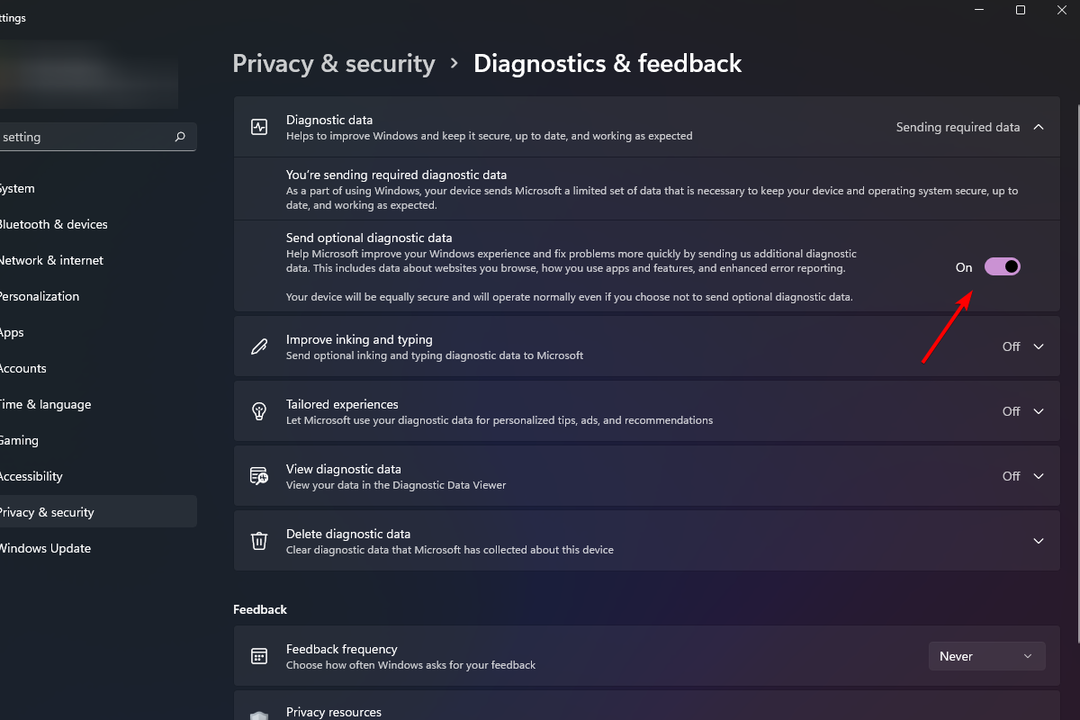
- Reinicie su PC y ejecute la aplicación PC Health Check. Su problema ya debería estar resuelto.

Si el problema se presenta por sí solo debido a que se envían datos insuficientes a Microsoft, cambiar los datos de diagnóstico resolverá el problema en un ciento por ciento.
6. Habilitar la telemetría
- Para hacerlo, presione el Ventanas+R atajo en el teclado para que aparezca Ejecutar la utilidad de comando. Luego, escriba services.msc en el espacio provisto y haga clic en el OK botón.

- A continuación, desde la ventana de servicios, ubique el Experiencia de usuario conectada y telemetría opción y haga doble clic en él para abrir. Esto abrirá una ventana separada en la pantalla.

- Ahora, haga clic en el menú desplegable situado junto al Tipo de inicio campo y seleccione el Opción automática.

- Luego, haga clic en el Solicitar para guardar los cambios y haga clic en el OK para cerrar la ventana.

- Ahora, reinicie la máquina con Windows desde el menú Inicio y ejecute la aplicación PC Health Check.
¿Qué puedo hacer cuando recibo el mensaje que dice Esta PC no puede ejecutar Windows 11?
Con las soluciones mencionadas anteriormente, es más probable que resuelva el problema en poco tiempo. Sin embargo, para muchos usuarios, sale a la luz otro tema.

Windows 11 tiene algunos requisitos mínimos peculiares que muchos dispositivos aparentemente no pueden cumplir y, como resultado, no podrán ejecutar el sistema operativo deseado.
En caso de que su PC también sea una de las desafortunadas, depende de usted resuelve el mensaje que dice Esta PC no puede ejecutar Windows 11.
También ha habido un grupo de usuarios que se quejan de la falta de accesibilidad de la configuración junto con el problema mencionado anteriormente. Si ese también es su caso, asegúrese de consultar nuestra publicar sobre algunas configuraciones que son administradas por el problema de su organización.
En caso de que aún tenga preguntas o incluso sugerencias, no dude en hacérnoslo saber utilizando la sección de comentarios a continuación, y nos comunicaremos con usted lo antes posible.


