Por Supriya Prabhu
En primer lugar, ¿qué quiere decir con datos de listas de salto en su sistema? Esto no es más que datos sobre cualquier aplicación que su sistema guarda en una carpeta particular llamada AppData, que luego se usa para obtener las aplicaciones abiertas recientemente, pestañas cerradas recientemente, etc. En resumen, esto es para obtener los eventos ocurridos recientemente para que los usuarios de Windows puedan deshacer su última tarea, como volver a abrir las pestañas cerradas y todo. Si usted es un usuario de Windows cuyo trabajo implica descargar / crear muchos documentos en poco tiempo, esto llenará la AppData (listas de salto) y también la lista de elementos recientes de la barra de tareas, que puede ser un trabajo agotador para eliminar todos y cada uno de los elementos recientes de la lista. En su lugar, puede eliminar de inmediato todos los datos de las listas de salto en Windows 11. En este post te guiaremos cómo hacerlo.
Pasos a seguir para borrar datos de Jump Lists en Windows 11
Paso 1: Presione Windows + R teclas juntas en su teclado para abrir Correr Caja de diálogo.
Paso 2: Copie y pegue la línea de abajo y presione Ingresar llave.
% APPDATA% \ Microsoft \ Windows \ Recent \ AutomaticDestinations

Paso 3: Presione CTRL + A para seleccionar todos los archivos de la carpeta abierta.
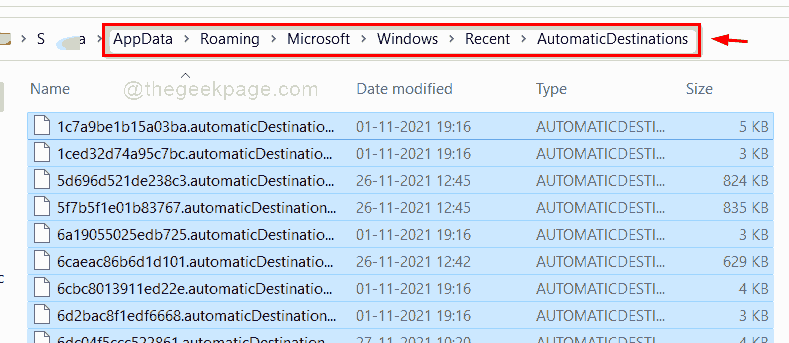
Paso 4: luego, presione MAYÚS + BORRAR claves juntas para eliminar permanentemente todos los archivos de la carpeta.
Paso 5: haga clic en sí botón para continuar.

Paso 6: Ahora presione nuevamente Windows + R llaves juntas para abrir Correr caja.
Paso 7: Copie y pegue la línea de abajo y presione Ingresar llave.
% APPDATA% \ Microsoft \ Windows \ Recent \ CustomDestinations
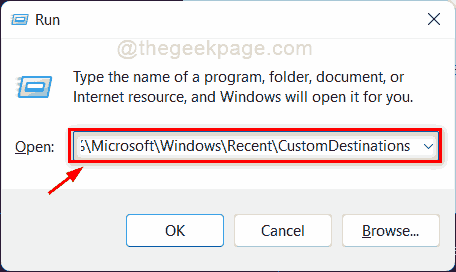
Paso 8: Presione CTRL + A para seleccionar todos los archivos de la carpeta abierta.
Paso 9: Luego, presione MAYÚS + BORRAR claves juntas para eliminar permanentemente todos los archivos de la carpeta.
Paso 10: haga clic en sí para proceder a eliminar todos los elementos.

Paso 11: cierre todas las carpetas después de borrarlas.
Esto borrará / eliminará todos los datos de las carpetas de listas de salto en su PC con Windows 11.
Eso es todo.
Espero que esta publicación sea informativa y útil.
Háganos saber en la sección de comentarios a continuación.
Gracias por leer.


