- El bucle de reparación automática de Windows 11 aparece en su sistema operativo cuando no puede iniciarse correctamente.
- Puede iniciar su dispositivo en modo seguro o restablecerlo para intentar resolver este problema.
- El problema también puede deberse a un ataque de virus, dispositivos periféricos defectuosos y controladores faltantes.

XINSTALAR HACIENDO CLIC EN EL ARCHIVO DE DESCARGA
Este software reparará errores comunes de la computadora, lo protegerá de la pérdida de archivos, malware, fallas de hardware y optimizará su PC para obtener el máximo rendimiento. Solucione problemas de PC y elimine virus ahora en 3 sencillos pasos:
- Descargar la herramienta de reparación de PC Restoro que viene con tecnologías patentadas (patente disponible aquí).
- Hacer clic Iniciar escaneo para encontrar problemas de Windows que podrían estar causando problemas en la PC.
- Hacer clic Repara todo para solucionar problemas que afectan la seguridad y el rendimiento de su computadora
- Restoro ha sido descargado por 0 lectores este mes.
Los usuarios de Windows 11 temen la pantalla azul que aparece cuando hay un problema con su sistema operativo. En particular, cuando la computadora portátil se congela y el sistema operativo Windows 11 no responde durante algún tiempo.
En tales situaciones, cuando hay un problema con Windows, es probable que reciba una alerta. Viene en forma de una pantalla que indica que su dispositivo se está preparando para la reparación automática.
Luego mostrará una pantalla negra. La reparación automática es una función que aparece en su sistema operativo y que ayuda a analizar los problemas que impiden que su dispositivo se inicie correctamente.
¿Mi dispositivo está realmente atascado en el ciclo de reparación automática?
Hay un par de señales reveladoras que puede usar para saber si su dispositivo está realmente atascado en el ciclo de reparación automática. El error a menudo ocurre después de realizar una actualización de Windows o cuando su dispositivo se apaga inesperadamente.
Algunas de las principales características incluyen:
- Su dispositivo se bloqueará en una pantalla negra que muestra el Preparando Reparación automática o Diagnosticando tu PC mensaje de error.
- Cuando Windows 11 indica que es Preparando reparación automática pero en cambio da como resultado una pantalla en blanco.
- El error también se puede caracterizar por una pantalla azul con un mensaje que indica que Su PC no se inició correctamente o La reparación automática no pudo reparar su PC. Cuando haces clic en el que se muestra Reiniciar botón su dispositivo se reiniciará y terminará en el ciclo de reparación automática.
¿Qué causa que se produzca el ciclo de reparación automática de Windows 11?
Hay un par de razones por las que se produce el ciclo de reparación automática de Windows 11. El principal es porque el sistema operativo no puede arrancar. Esto aplica a Usuarios de Windows 10 que están atascados en el ciclo de reparación automática también.
También podría deberse a que hay un archivo malicioso en su dispositivo que le impide acceder a él. Los dispositivos periféricos defectuosos, un ataque de virus y la falta de controladores para dispositivos actualizados también podrían contribuir a esta amenaza.
Sin embargo, esto no debería ser una preocupación importante para usted. Hemos proporcionado métodos detallados que lo ayudarán a superar este desafío.
¿Qué puedo hacer si Windows 11 está bloqueado en el ciclo de reparación automática?
1. Eliminar archivos problemáticos
- Correr Símbolo del sistema e introduzca los siguientes comandos:
cd C: \ Windows \ System32 \ LogFiles \ Srt-
SrtTrail.txt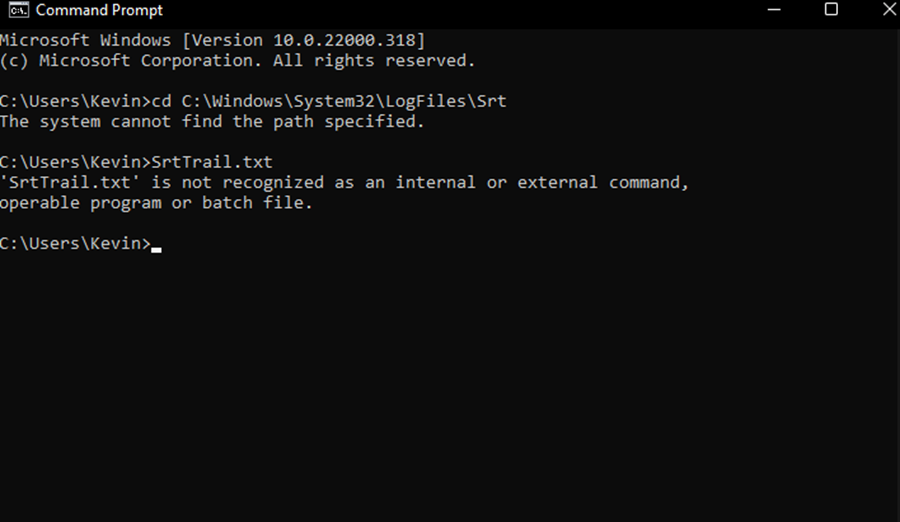
- Introduzca los siguientes comandos y presione Ingresar después de ingresar cada uno:
cd c: windowssystem32drivers-
Delvsock.sys
- Luego, reinicie su dispositivo y verifique si el problema se ha resuelto.
2. Acceda al menú de inicio a través del símbolo del sistema
- Selecciona el Solucionar problemas opción y luego abrir Opciones avanzadas.

- Luego, seleccione Símbolo del sistema de las diversas opciones que se mostrarán.

- Introduzca los siguientes comandos, cuando el Símbolo del sistema aparece la ventana:
bootrec.exe / rebuildbcdbootrec.exe / fixmbr-
bootrec.exe / fixboot
Sin embargo, también se recomienda a los usuarios que utilicen el comando chkdsk con bootrec.exe cuando se enfrenten al ciclo de reparación automática en Windows 11. Este comando diagnostica los metadatos del disco duro o los errores, si los hubiera.
- Introduzca los siguientes comandos para usar el comando chkdsk:
chkdsk / r c-
chkdsk / r d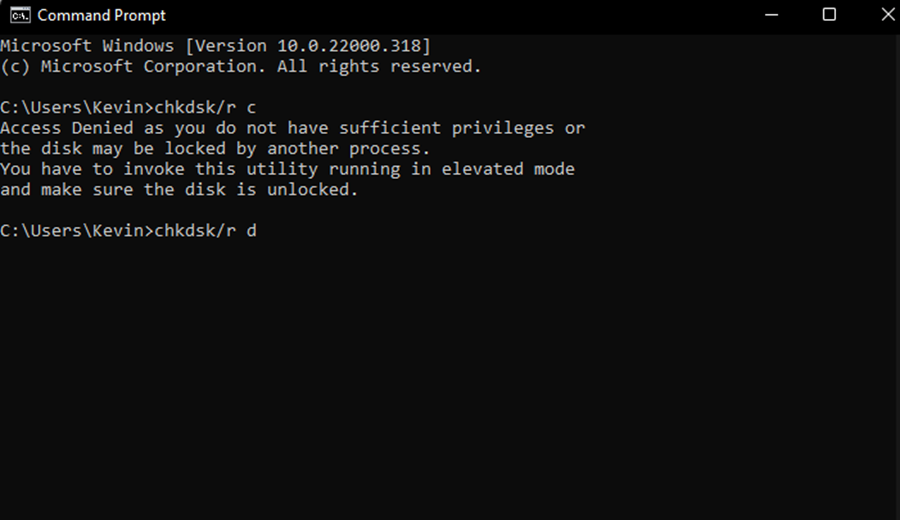
- Finalmente, reinicie su dispositivo y verifique si el problema se ha solucionado.
3. Arranque su dispositivo en modo seguro
- Haga clic en Solucionar problemas, luego seleccione el Opciones avanzadas, y haga clic en Configuración de inicio en su PC con Windows 11.

- Seleccione la opción para Reiniciar.

- Cuando su PC se reinicie, elija el Habilitar el modo seguro con redes opción de la lista. Su computadora con Windows 11 se iniciará en modo seguro.

- En el modo seguro, puede sentir que hay un problema de controlador en el software que está utilizando. En este caso, visite el sitio web del fabricante e instale el controlador actualizado.
- Luego, presione el Ventanas clave y elija Símbolo del sistema en el menú de inicio e introduzca el siguiente comando:
DISM / Online / Cleanup-Image / restorehealth
- Windows 11 comenzará a restaurar la salud de su PC, lo que llevará algún tiempo.
- Una vez realizada esta limpieza, reinicie su PC con Windows 11 e instale el controlador que acaba de descargar.
El Comprobador de archivos del sistema solo puede detectar y corregir el sistema de archivos dañado mediante la imagen de recuperación de Windows 11. Sin embargo, el comando SFC no puede diagnosticar el problema si hay archivos dañados en la imagen de reemplazo.
En tal situación, deberá hacer uso del Servicio y administración de imágenes de implementación para corregir la instalación.
4. Reinicia tu dispositivo
- Utilizar el Solucionar problemas menú y seleccione Resetea tu PC mostrado entre las opciones disponibles.

- Esto iniciará automáticamente el proceso de reinicio.
- Luego, espere un poco el proceso, reinicie su dispositivo y verifique si el problema persiste.
Si el bucle de reparación automática aparece constantemente en su dispositivo, es posible que deba restablecerlo. Esto le ayuda a eliminar archivos no deseados de su disco.
5. Ejecute la reparación de inicio de Windows
- Navega al Opción avanzada desde la pantalla azul y presione el Ingresar llave.
- Luego, presione el Solucionar problemas botón y elegir Opciones avanzadas.

- Finalmente, elija el Reparación inicial opción y esto permitirá que Windows 11 diagnostique el problema.

- Espere un tiempo hasta que se complete el proceso de diagnóstico. Ahora reinicie la PC y vuelva a intentarlo.
6. Restaurar el registro de Windows
- Abre el Símbolo del sistema e ingrese el siguiente comando, luego presione Ingresar:
copiar c: \ windows \ system32 \ config \ RegBack * c: \ windows \ system32 \ config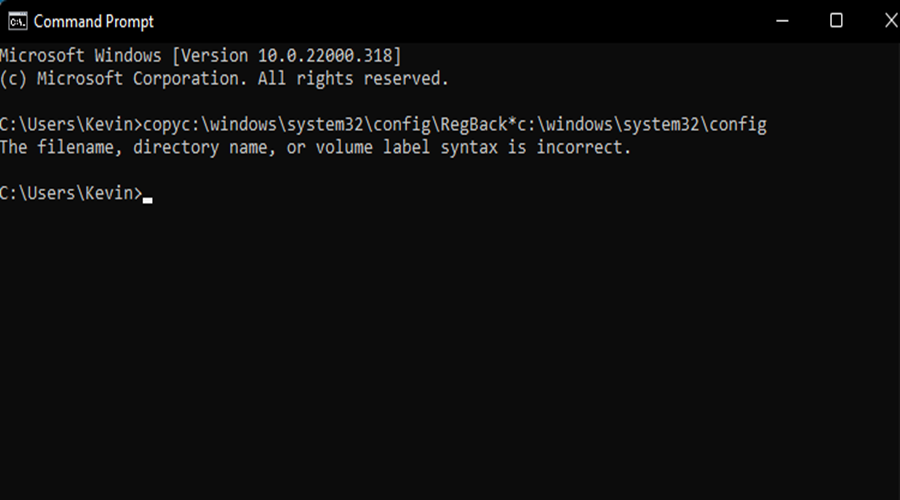
- Seleccione todos los archivos mostrados y presione el Ingresar clave de nuevo.
- Salir del cmd y reinicia tu dispositivo.
Windows 11 viene con el registro de Windows que está implementado para garantizar que el sistema operativo esté funcionando a un nivel óptimo. Por lo tanto, realizar cambios en el registro representa una amenaza y, en última instancia, desencadena el ciclo de reparación automática en su PC.
7. Restaurar el sistema de su dispositivo
- Haga clic en Opciones avanzadas.

- Luego, seleccione el Restauración del sistema opción del menú.
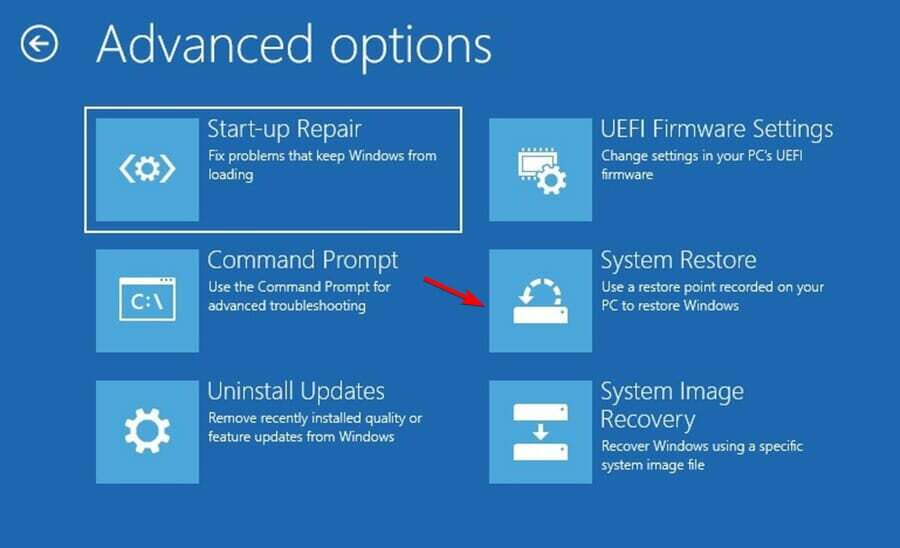
- Siga las instrucciones en pantalla y comience el proceso de instalación de Windows.
- Ahora reinicie su PC y verifique si el problema se ha resuelto.
En caso de que no pueda iniciar Windows 11 en su dispositivo, se recomienda iniciar su PC a través del DVD de instalación de Windows o la unidad USB.
Si aparece una pantalla azul al iniciar, es posible que pueda solucionar el problema realizando una Restauración del sistema.
Aquí está qué hacer si Restaurar sistema no se completó correctamente en Windows. Sí, a pesar de que la guía toca los dispositivos con Windows 10, también funciona en el último sistema operativo.
8. Reinicio completo de Windows
- Mantenga presionado el botón de la computadora Poder botón durante un par de segundos; su dispositivo se apagará automáticamente.
- Si algunas luces aún están encendidas, desenchufe el cable de alimentación del puerto de carga o de la unidad central de procesamiento (CPU).
- Espere un minuto y use el botón de Encendido para encender la computadora nuevamente.
Este es uno de los métodos más fáciles y simples que puede utilizar para intentar resolver el problema del ciclo de reparación automática en Windows 11. Básicamente, se trata de apagar el dispositivo y volver a encenderlo.
9. Desactivar la herramienta de reparación automática
- Abra el menú de solución de problemas de arranque de Windows.
- Seleccione Opciones de reparación avanzadas y elige Solucionar problemas. Luego haga clic en Opciones avanzadas y seleccione el Símbolo del sistema.

- Introduzca el siguiente comando cuando el Símbolo del sistema se abre, luego presione Ingresar:
bcdedit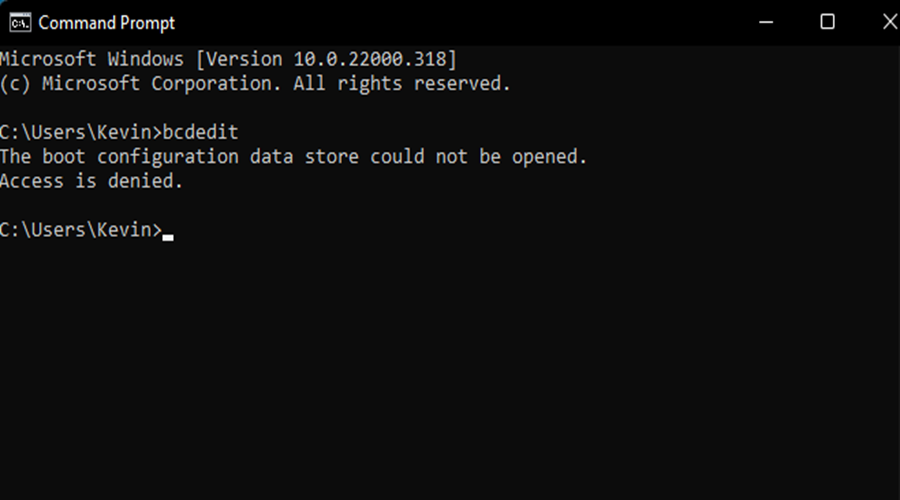
- Compruebe los valores de identificador y recuperación habilitada. El valor del identificador debe establecerse en defecto y recuperación habilitada debiera ser Si.
- Luego, ingrese el siguiente comando y presione Ingresar:
bcdedit / set {default} recoveryenabled no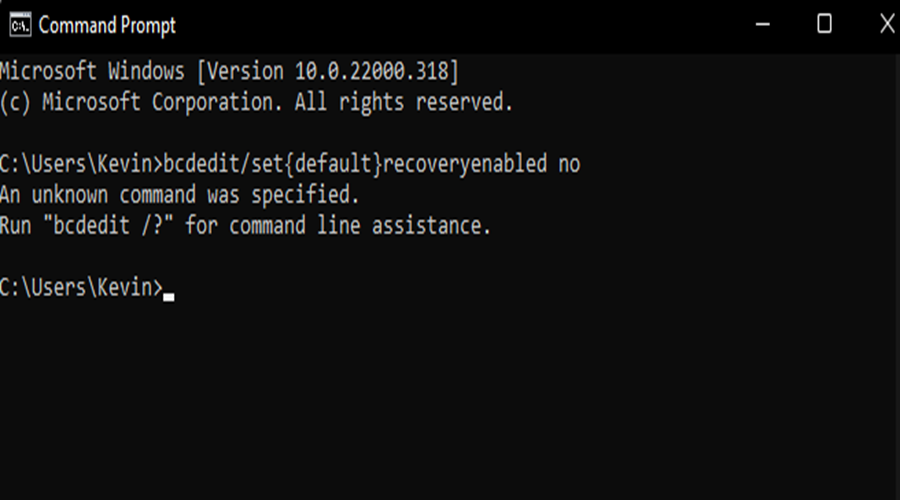
- Esto desactivará la reparación automática de arranque. Si el comando no funciona, intente usar este comando como alternativa y presione Ingresar:
bcdedit / set {current} recoveryenabled no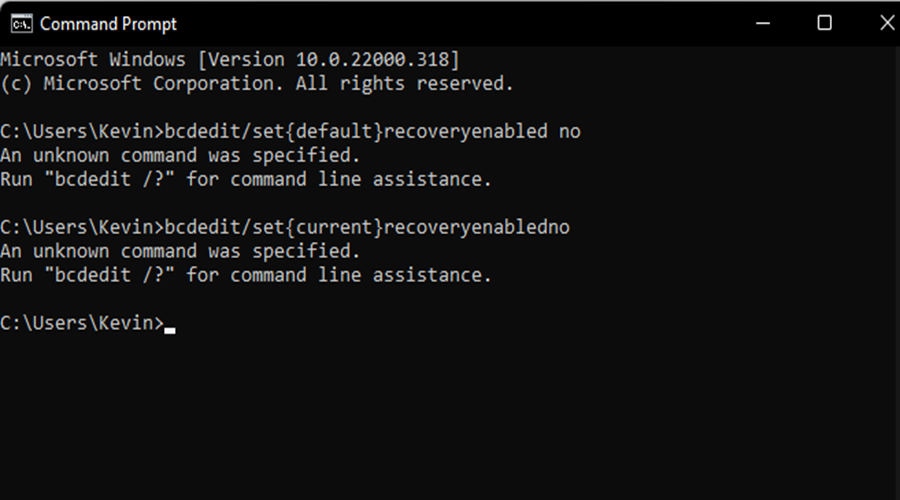
- Finalmente, reinicie su dispositivo y verifique si el problema se ha resuelto.
Este método solo puede funcionar para usted si su Windows funciona correctamente. Deshabilitarlo le permite iniciar su dispositivo sin que aparezca el bucle automático en Windows 11.
También puede utilizar este método para determinar si su Windows 11 tiene algún problema.
10. Reinstalar Windows
Si todos los métodos anteriores no le han funcionado, definitivamente tendrá que reinstale Windows 11 en su dispositivo. Puede optar por reinstalarlo a través del sistema operativo.
En este caso, seleccione la opción para reinstalar Windows 11 desde la descarga de la nube o restaurarlo localmente.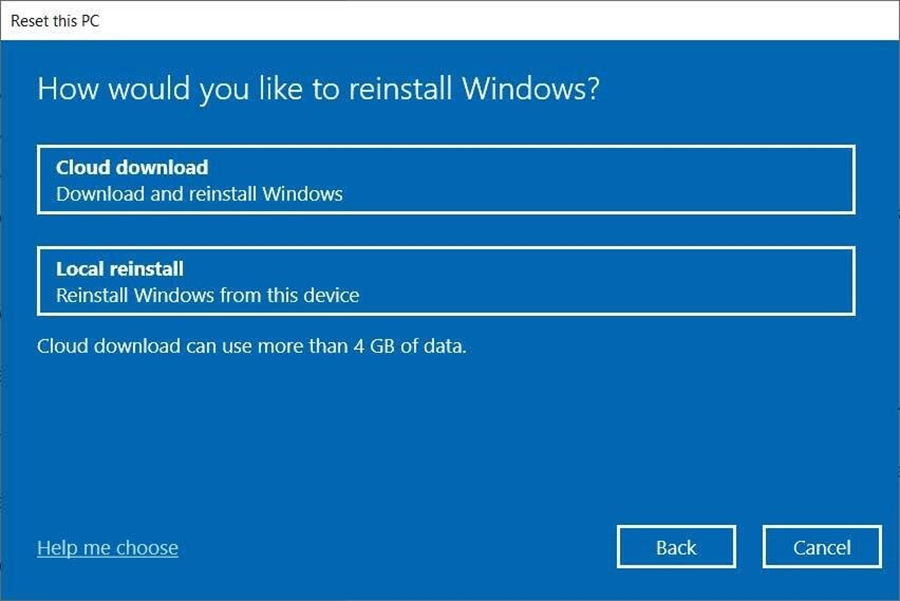
Como puede ver, hay un par de métodos plausibles disponibles que puede utilizar para solucionar el problema del ciclo de reparación automática en su dispositivo.
Le hemos presentado métodos que son bastante básicos para lograr, hasta otros más complejos que incluso podrían representar una amenaza para su sistema operativo.
¿Cuál de las correcciones anteriores le ayudó a evitar el ciclo de reparación automática? Comparta sus pensamientos con nosotros en la sección de comentarios a continuación.


