La función de acceso rápido se lanzó con el lanzamiento de Windows 10. A los usuarios de Windows les ha encantado esta función y están bastante seguros porque les permite acceder rápidamente a los archivos abiertos recientemente o las carpetas más utilizadas, etc. en el explorador de archivos o en el asistente Abrir y guardar como. Si ha notado que el explorador de archivos, por defecto se abre en acceso rápido donde puede encontrar todos los elementos abiertos recientemente o carpetas o archivos anclados por usted. Si no desea abrir el explorador de archivos en acceso rápido, o simplemente desea deshabilitar el acceso rápido o habilite la función de acceso rápido en su sistema Windows 11, entonces esta publicación definitivamente lo ayudará muy. Continúe leyendo.
Cómo habilitar o deshabilitar la función de acceso rápido en Windows 11 usando el Editor del registro
NOTA: Por favor, asegúrese siempre de tener exportó el archivo de registro como una copia de seguridad antes de proceder a realizar cambios para que, si algo sale mal, pueda revertirlo en cualquier momento. Incluso un cambio menor en un archivo de registro puede dañar totalmente el software de su sistema.
Paso 1: Presione Windows + R teclas juntas en su teclado para abrir Correr caja de diálogo.
Paso 2: Escriba regedit en el cuadro de ejecución y presione el Ingresar clave para abrir el Editor del Registro.
Paso 3: haga clic en sí en el mensaje de UAC para continuar.

Paso 4: Copie y pegue la ruta a continuación en la barra de direcciones vacía y clara en el editor de registro.
HKEY_CURRENT_USER \ Software \ Microsoft \ Windows \ CurrentVersion \ Explorer \ Advanced
Paso 5: Luego, seleccione el Avanzado clave de registro en el lado izquierdo del editor de registro.
Paso 6: ubicar LaunchTo Valor DWORD y ábralo haciendo doble clic en él.
Paso 7: Ingrese 0 en el cuadro de texto Información del valor y haga clic en OK botón para aplicar cambios.

Paso 8: En caso de que desee volver a habilitarlo, abra el LaunchTo Valor DWORD y Enter 1 en el cuadro de texto Información del valor y haga clic en OK para realizar cambios como se muestra a continuación.

Paso 9: Ahora cierre el editor de registro y reinicie su sistema una vez.
Paso 10: La próxima vez que inicie su sistema, podrá observar los cambios realizados.
Así es como puede habilitar o deshabilitar el acceso rápido usando el editor de registro en Windows 11.
Cómo abrir el Explorador de archivos para acceder rápidamente o esta PC siempre en Windows 11
Paso 1: Presione Windows + E llaves juntas para abrir Explorador de archivos en su sistema.
Paso 2: Haga clic en tres puntos horizontales (Mostrar más opciones) ubicados al final de la barra de menú como se muestra a continuación.
Paso 3: Luego, seleccione Opciones en el menú desplegable como se muestra en la siguiente captura de pantalla.
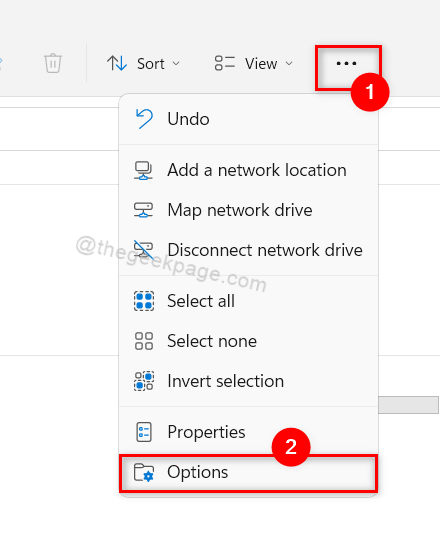
Paso 4: si su explorador de archivos se abre en Acceso rápido y desea cambiarlo a Esta PC, Luego ve a General pestaña de la ventana Opciones de carpeta.
Paso 5: Ahora, haga clic en Abra el Explorador de archivos para lista desplegable y seleccione Esta PC de la lista.
Paso 6: Una vez hecho esto, haga clic en Solicitar y OK botón para realizar cambios.
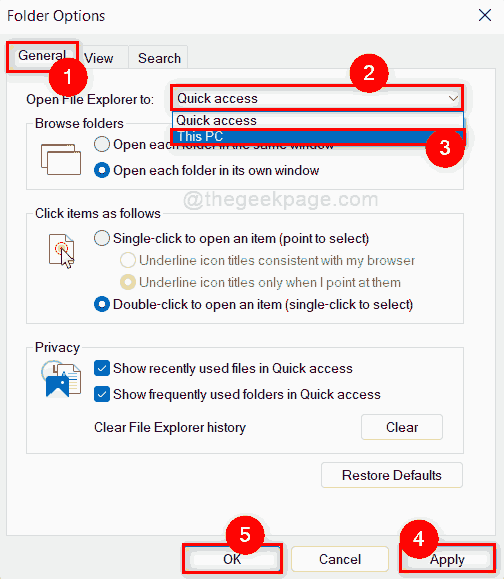
Paso 7: si desea que el Explorador de archivos se abra para Acceso rapido, luego ve a General pestaña de la ventana Opciones de carpeta.
Paso 8: seleccione Acceso rapido de la lista desplegable de Abra el Explorador de archivos para y haga clic en Solicitar y OK botón para reflejar los cambios.

Paso 9: Esto no habilitará ni deshabilitará el acceso rápido, sino que solo asegurará dónde debe abrirse el explorador de archivos.
¡Eso es, chicos!
Espero que este artículo le haya resultado útil y le haya resultado útil.
Por favor déjenos comentarios a continuación para cualquier consulta.
¡Gracias!

