Ya sea un sonido de bloqueo o una notificación importante de un cliente, el sonido juega un papel muy importante en Windows 11/10. Windows tiene un solucionador de problemas de sonido incorporado solo para identificar y solucionar los problemas relacionados con el sonido directamente desde el sistema. Pero, ¿qué pasa si el solucionador de problemas no resuelve su problema y muestra este mensaje: "El dispositivo de audio está deshabilitado" en el diagnóstico del problema? Bueno, no hay nada de qué preocuparse. Puede habilitar manualmente el dispositivo de audio correcto en su sistema y resolver el problema por su cuenta.
Tabla de contenido
Solución 1: habilita tu dispositivo de audio
Puede habilitar su dispositivo de audio deshabilitado desde el panel de Sonido.
1. Al principio, presione el Tecla de Windows + R llaves juntas.
2. Luego, escriba "mmsys.cpl"Y haga clic en"OK“.

Esto abrirá el panel de sonido.
3. Cuando se abra el sonido, vaya a la "Reproducción" pestaña.
4. Aquí, debería ver la lista de dispositivos de audio.
5. Pero, haga clic derecho en cualquier espacio vacío y asegúrese de marca de la señal el "Mostrar dispositivos deshabilitados"Opción y la"Mostrar dispositivos desconectados“.

Esto mostrará todos los dispositivos de sonido disponibles.
6. Ahora, simplemente haga clic derecho en su dispositivo de audio deshabilitado (estará atenuado) y toque "Permitir“.
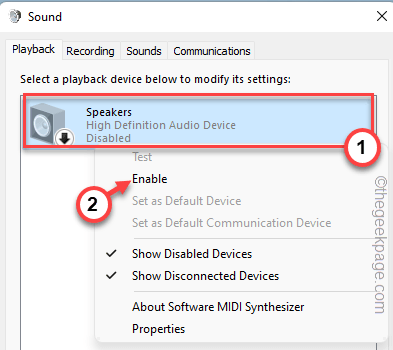
7. Ahora, para aplicar correctamente el cambio, toque "Solicitar" y "OK“.

Ahora, intente reproducir un sonido simple en su sistema o ejecute el solucionador de problemas de audio una vez más. Tu problema debería estar resuelto.
Solución 2: habilite usando el Administrador de dispositivos
Alternativamente, puede habilitar el dispositivo de sonido usando el Administrador de dispositivos.
1. Al principio, presione el Tecla de Windows + X llaves juntas.
2. Luego, toca el "Administrador de dispositivos”Para acceder a él.

3. Cuando se abra el Administrador de dispositivos, expanda el "Controladores de sonido, video y juegos" sección.
4. Aquí verá su dispositivo de audio desactivado (llevará una flecha negra hacia abajo ↓) entre otros dispositivos.
5. Simplemente, haga clic con el botón derecho en el dispositivo deshabilitado y toque "Habilitar dispositivo”Para habilitarlo.
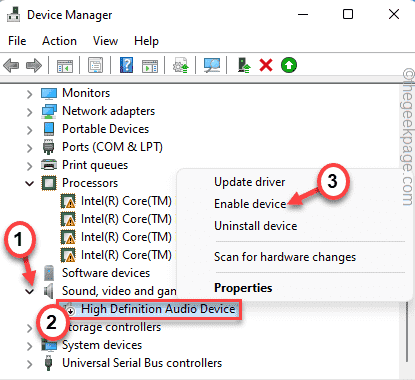
Después de eso, cierre el Administrador de dispositivos.
Ahora, realice una simple verificación de audio y pruebe si su dispositivo de audio está funcionando o no.
Solución 3: reinstale los controladores de sonido
Simplemente desinstale el controlador de sonido en conflicto y reinicie el sistema.
1. Al principio, presione el Tecla de Windows + R llaves juntas.
2. Luego, escriba "devmgmt.msc"Y golpea Ingresar.

3. Una vez que se abra el Administrador de dispositivos, cambie el botón "Controladores de sonido, video y juegos" sección.
4. Aquí, haga clic con el botón derecho en el controlador problemático y toque "Desinstalar dispositivo“.

5. Simplemente, toca "Desinstalar”Nuevamente para confirmar su paso.

Esto desinstalará el controlador de audio problemático de su sistema.
Una vez que haya terminado, cierre la ventana Administrador de dispositivos y reiniciar su máquina solo una vez.
Mientras se reinicia, Windows reemplazará el controlador de audio en conflicto con el controlador predeterminado. Reproduzca una canción de prueba para verificar una vez que el sistema se haya reiniciado.
Si Windows no aparece en el dispositivo de audio, prueba estos pasos:
1. Primero, abra el Administrador de dispositivos.
2. Luego, toca el "Acción"En la barra de menú y luego, toque en"Buscar cambios de hardware“.
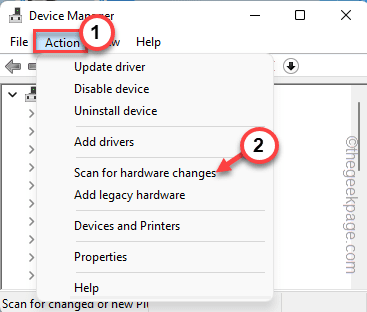
Esto mostrará el controlador desinstalado.
3. Ahora, expanda el "Controladores de sonido, video y juegos" desplegable.
4. Luego, haga clic con el botón derecho en el controlador de audio y toque "Actualizar controlador“.
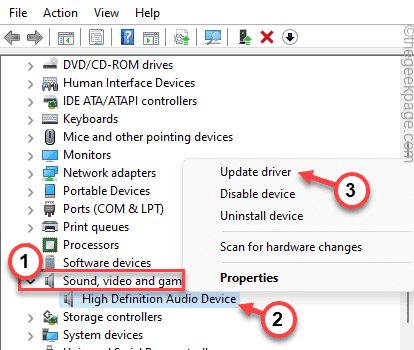
5. Después de eso, haga clic en "Buscar controladores en mi computadora“.

6. Luego, toca el "Permítame elegir de una lista de controladores disponibles en mi computadora“.
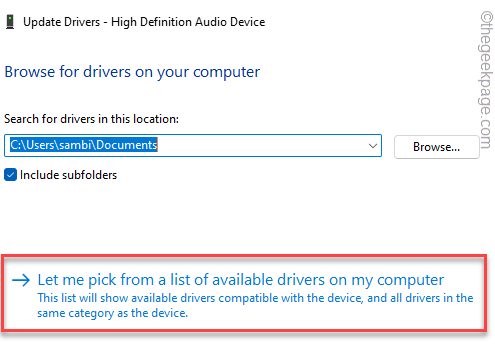
7. Luego, toque el controlador de audio para seleccionarlo.
8. Después de eso, haga clic en "próximo”Para continuar con la instalación.

Una vez que haya terminado, el dispositivo de audio funcionará normalmente.
Solución 4: agregar un dispositivo de red
Algunos usuarios han resuelto el problema simplemente agregando un servicio de red a sus sistemas.
1. Primero, escribe "cmd”En el cuadro de búsqueda.
2. Después de eso, toque con el botón derecho en el "Símbolo del sistema”Y luego haga clic en“Ejecutar como administrador“.

3. Una vez que se abre el símbolo del sistema como administrador, copiar pegar estos códigos uno por uno y pulsa Ingresar.
net localgroup Administrators / agregar networkservice net localgroup Administrators / agregar localservice
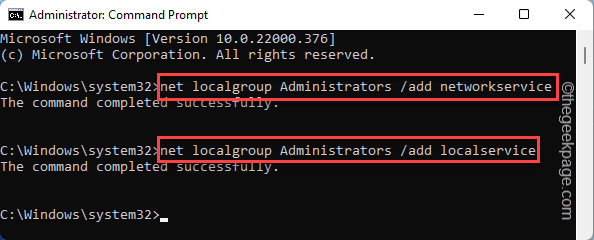
Después de ejecutar ambos comandos, cierre la terminal. Luego, reinicia tu máquina.
Compruebe si los dispositivos de audio funcionan o no.
Solución 5: cambiar los permisos
Puede modificar el permiso de una clave en particular en el registro.
1. Al principio, presione el Tecla de Windows + R llaves juntas.
2. Luego, escriba "regedit"Y haga clic en"OK“.
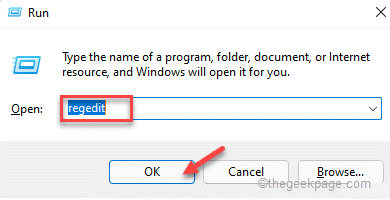
3. Cuando se abra el Editor del registro, vaya a esta ubicación:
HKEY_LOCAL_MACHINE \ SOFTWARE \ Microsoft \ Windows \ CurrentVersion \ MMDevices \ Audio \ Render
4. Luego, haga clic con el botón derecho en el "Hacer"Y toque"Permisos“.

5. Cuando aparezca la ventana Permisos, seleccione el "TODOS LOS PAQUETES DE APLICACIÓN" grupo.
6. Después de eso, toque y marque la casilla "Permitir" en el "Control total“.

7. Luego, toca "Solicitar" y "OK“.

8. Volviendo a la misma página, verá subclaves debajo de la tecla "Renderizar".
9. Ahora, vuelva a realizar todos los pasos para otorgar permisos también a las subclaves.

Después de hacer eso, cierre el Editor del Registro.
Ahora, intente ejecutar el solucionador de problemas de audio una vez más. Esta vez, funcionará bien.
Solución 6: actualice los controladores de sonido existentes
Si desinstalar los controladores de sonido no funciona, debe actualizar el existente.
1. Al principio, haga clic derecho en el Icono de Windows y haga clic en "Administrador de dispositivos“.

2. Cuando se abra el Administrador de dispositivos, nuevamente, expanda el "Controladores de sonido, video y juegos" sección.
3. Después de eso, haga clic derecho en el dispositivo de audio y toque "Actualizar controlador“.
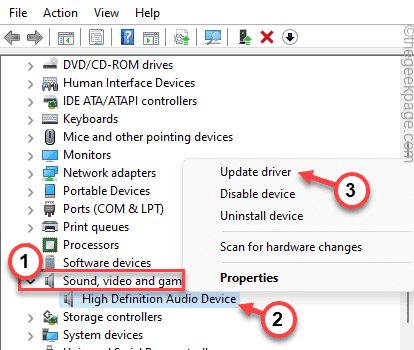
4. Ahora, toca "Buscar conductores automáticamente“.
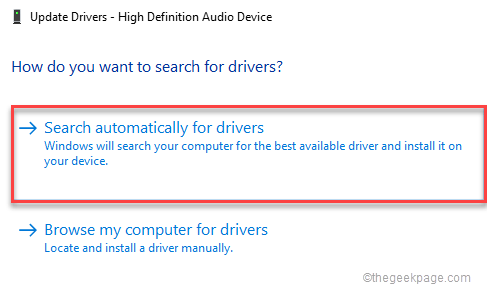
Ahora, permita que Windows busque y descargue el controlador de audio más reciente e instálelo en su sistema.
Consejos adicionales –
1. Hay aplicaciones de terceros, como Conmutador de audio. Puede usarlo para cambiar entre dispositivos usando teclas de acceso rápido predefinidas directamente desde su teclado.
2. Si nada le ha funcionado hasta ahora, pruebe la opción de restauración del sistema para restaurar su sistema al punto en que el dispositivo de audio funcionaba perfectamente.


