Por Escritor Apasionado
Microsoft Teams permite que muchas empresas corporativas y escuelas y universidades lleven a cabo sus clases y reuniones de manera muy eficiente y sin molestias. La aplicación MS Teams permite a los usuarios crear muchos equipos para mantener/organizar su trabajo o clase de una mejor manera. A veces, la organización puede tener que mantener el mismo nombre para muchos equipos y esto puede crear una situación ambigua entre los miembros del equipo que son comunes en todos los equipos. Por lo tanto, cambiar el avatar del perfil de Microsoft Teams puede resolver esta confusión. No cualquiera puede ir y cambiar el avatar de perfil de los equipos de Microsoft, sino que solo lo pueden hacer los propietarios del equipo o el administrador que creó el equipo en la aplicación. Si usted es el administrador del equipo y desea cambiar el avatar de perfil del equipo, esta publicación definitivamente lo ayudará.
Cómo cambiar o agregar un avatar de perfil de Microsoft Teams
Paso 1: Presione ventanas clave en su teclado y escriba equipos de microsoft.
Paso 2: Seleccionar Equipos de Microsoft de los resultados de búsqueda como se muestra a continuación.
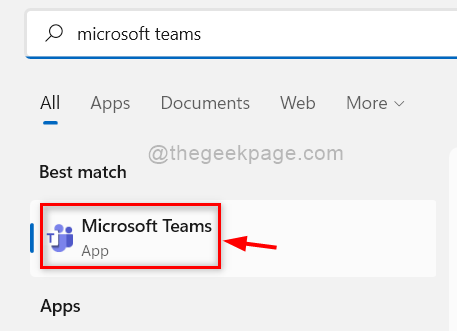
Paso 3: en la aplicación Microsoft Teams, haga clic en equipos opción en la barra de menú en el lado izquierdo como se muestra a continuación.
Paso 4: Luego, en el lado derecho, haga clic en tres puntos horizontales (mostrar más opciones) del equipo cuyo avatar de perfil desea cambiar.
Paso 5: Haga clic administrar equipo desde el menú Mostrar más opciones.
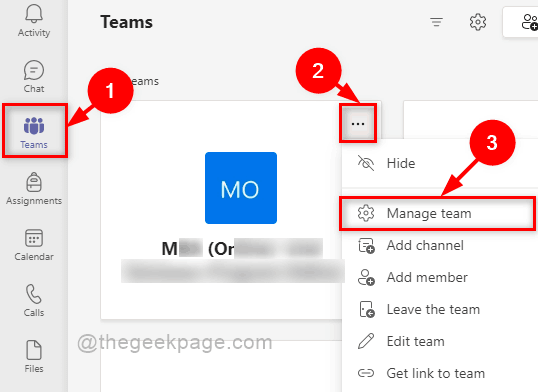
Paso 6: Haga clic en el botón de edición del avatar del perfil de Teams como se muestra en la siguiente captura de pantalla.
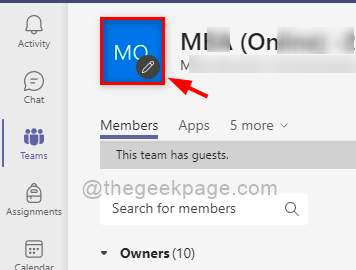
Paso 7: Seleccione cualquier imagen predefinida si lo desea. De lo contrario, haga clic en Subir para buscar otra imagen del sistema como se muestra a continuación.
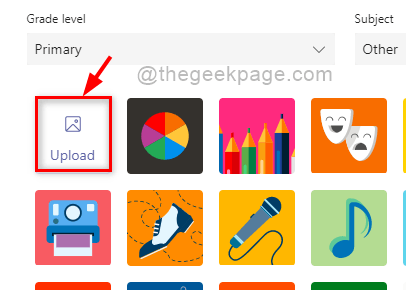
Paso 8: Después de seleccionar y cargar el avatar del perfil, haga clic en Actualizar botón para hacer cambios.

Así es como se puede actualizar el avatar del perfil en la aplicación de Microsoft Teams.
Eso es todo chicos.
Espero que este artículo haya sido útil e informativo.
Por favor, déjenos sus comentarios a continuación.
¡Gracias!


