- Microsoft SQL Server es un sistema de gestión de bases de datos que se utiliza principalmente para almacenar y recuperar datos solicitados a través de una red.
- Su propósito se alinea más estrechamente con los desarrolladores de software y no tanto con los usuarios ocasionales de Windows 11.
- Esta guía detallará cómo descargar e instalar Microsoft SQL Server en Windows 11.
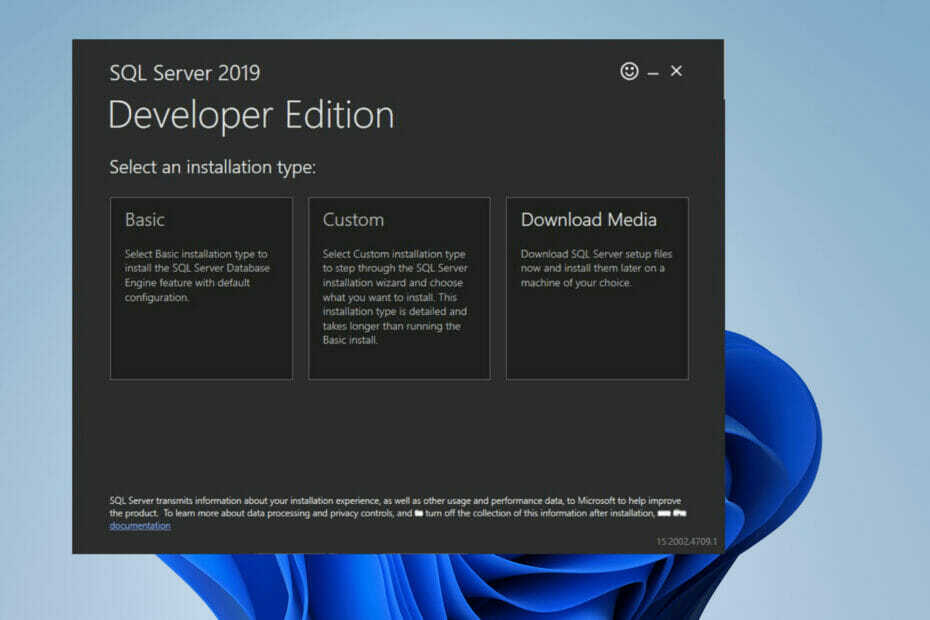
XINSTALAR HACIENDO CLIC EN EL ARCHIVO DE DESCARGA
Este software reparará errores informáticos comunes, lo protegerá de la pérdida de archivos, malware, fallas de hardware y optimizará su PC para obtener el máximo rendimiento. Solucione problemas de PC y elimine virus ahora en 3 sencillos pasos:
- Descargar la herramienta de reparación de PC Restoro que viene con tecnologías patentadas (patente disponible aquí).
- Hacer clic Iniciar escaneo para encontrar problemas de Windows que podrían estar causando problemas en la PC.
- Hacer clic Repara todo para solucionar problemas que afectan la seguridad y el rendimiento de su computadora
- Restoro ha sido descargado por 0 lectores este mes.
Microsoft SQL Server es un sistema de administración de bases de datos cuyo objetivo principal es almacenar y recuperar datos solicitados por otras aplicaciones, ya sea en la misma computadora o en una a través de la red. Microsoft ha creado múltiples ediciones de SQL Server, cada una de las cuales está dirigida a diferentes audiencias y cargas de trabajo.
Las diferentes versiones de SQL Server pueden variar desde aplicaciones para una sola computadora hasta grandes aplicaciones centradas en Internet con toneladas de usuarios simultáneos. Los servidores SQL son importantes para las personas que gestionan empresas y organizaciones que sin duda tienen presencia en Internet.
Puede que le agrade saber que existe una versión gratuita de SQL Server: la versión Express. Es la versión más reducida, pero no incluye limitaciones en la cantidad de bases de datos o usuarios admitidos, además de un motor de base de datos central. Sin embargo, Express solo permite usar un procesador, un solo GB de memoria y 10 GB para el almacenamiento de la base de datos.
Otras versiones incluyen la Edición Web para hospedaje web de bajo TCO, la edición Estándar que tiene algunos servicios independientes no disponibles en Express, y Enterprise, que puede administrar bases de datos de hasta 524 petabytes.
¿Es Microsoft SQL Server un servicio imprescindible?
Honestamente, a menos que sea un desarrollador de algún tipo que escribe aplicaciones que funcionan con bases de datos, no necesita SQL Server. Tiene ciertas circunstancias muy específicas en las que se utilizará. No es algo que normalmente instale en una estación de trabajo.

En lugar de, SQL Server está instalado en un servidor o computadora compartida por docenas, tal vez incluso cientos de usuarios en una aplicación a gran escala. Por lo general, puede encontrar Hilos de reddit o publicaciones en el foro preguntando sobre el servicio y cuándo estará disponible. Bueno, resulta que SQL Server recientemente estuvo disponible en Windows 11.
En este momento, la última versión admitida es SQL Server 2019 y esta guía le mostrará cómo descargar e instalar SQL Server. Es útil saber cómo hacerlo correctamente si alguna vez decide probar el software y es un desarrollador novato.
¿Cómo instalo SQL Server 2019?
1. Instalación de SQL Server Express
- En un navegador web, busque la página oficial de Microsoft SQL Server.

- En esta página desplácese hacia abajo hasta encontrar las ediciones especializadas gratuitas.

- En Express, haga clic en Descargar ahora.

- Puede aparecer una pequeña ventana. Seleccione Guardar el archivo.

- Después de la descarga, busque el archivo de instalación de SQL Server Express y haga doble clic en él.
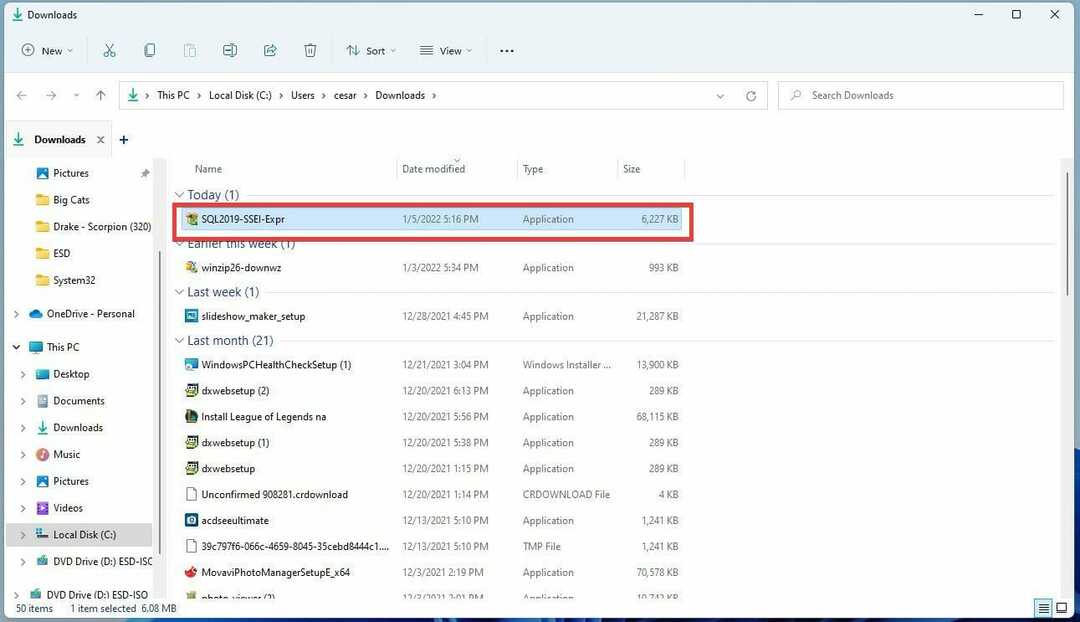
- Si la computadora le pregunta si desea hacer cambios, seleccione Si.
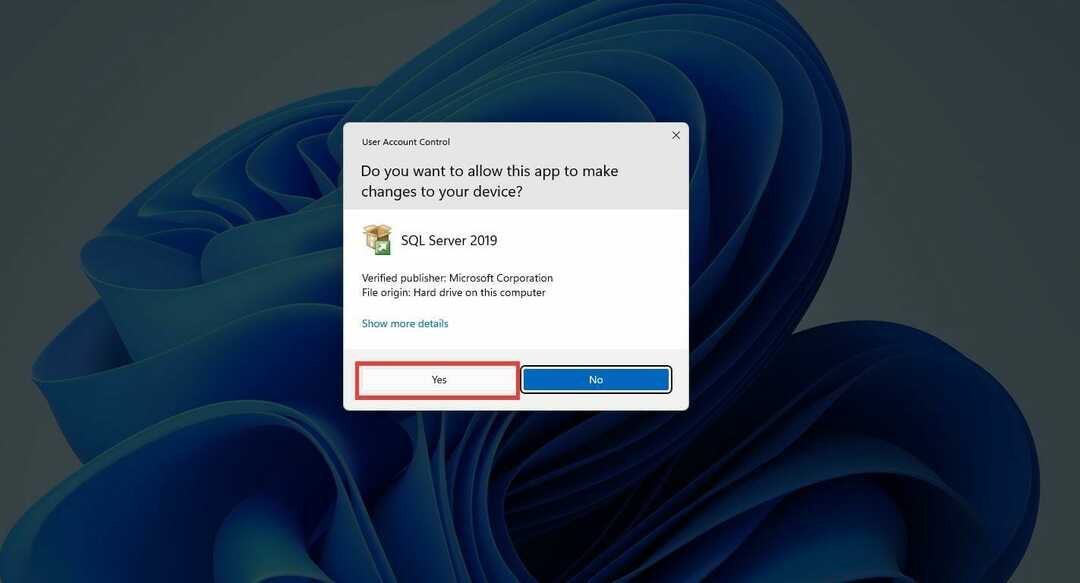
- Aparece el asistente de instalación de Express. Para esta instalación, el guía elegirá Básico, pero tiene la oportunidad de crear una versión personalizada o descargar los medios para instalarlos más tarde.
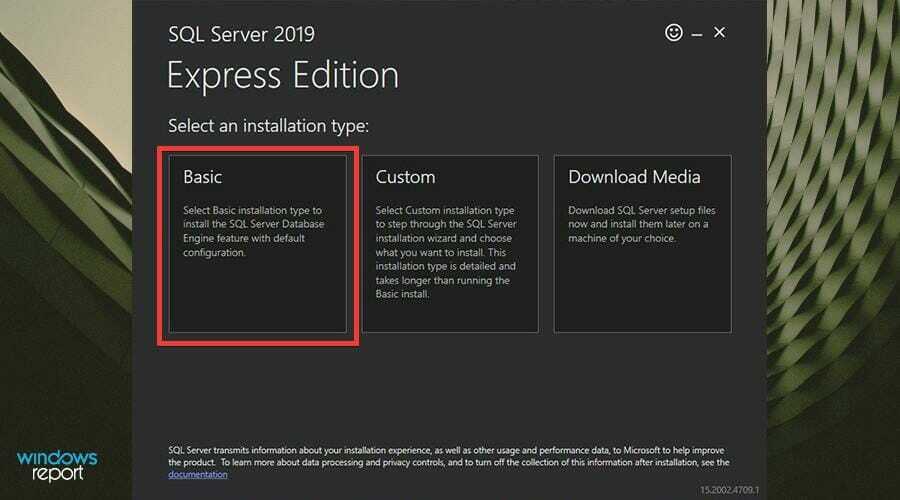
- Hacer clic Aceptar en los Términos de licencia.

- Hacer clic Navegar para elegir dónde desea que vaya el software. De lo contrario, haga clic en Instalar en pc.
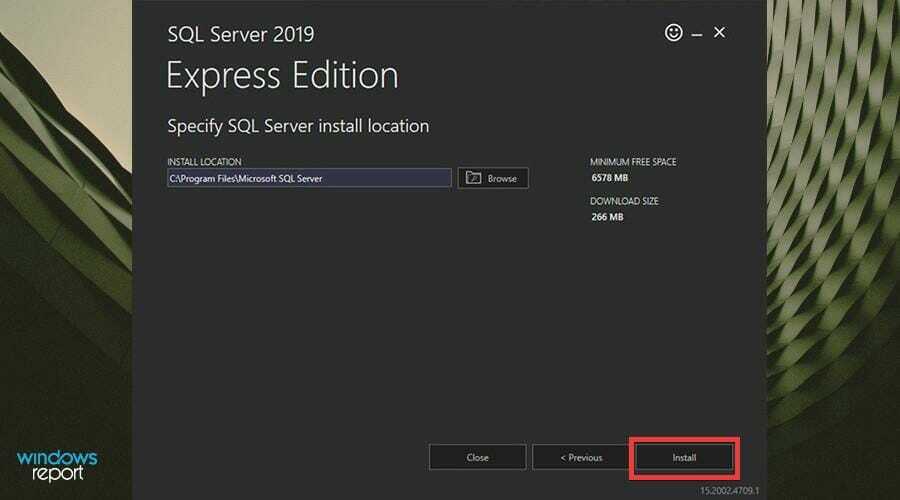
- Dale tiempo a la instalación para que termine.

- Después de instalar, haga clic en Conecte ahora.

- Aparecerá el símbolo del sistema que indica que ha conectado correctamente su aplicación SQL Server.

- Después de instalar la edición Express, haga clic en Instalar SSMS.

2. Instalación de SQL Server 2021 Developer Edition
- En la página de Microsoft SQL Server, seleccione Descargar ahora en Desarrollador.
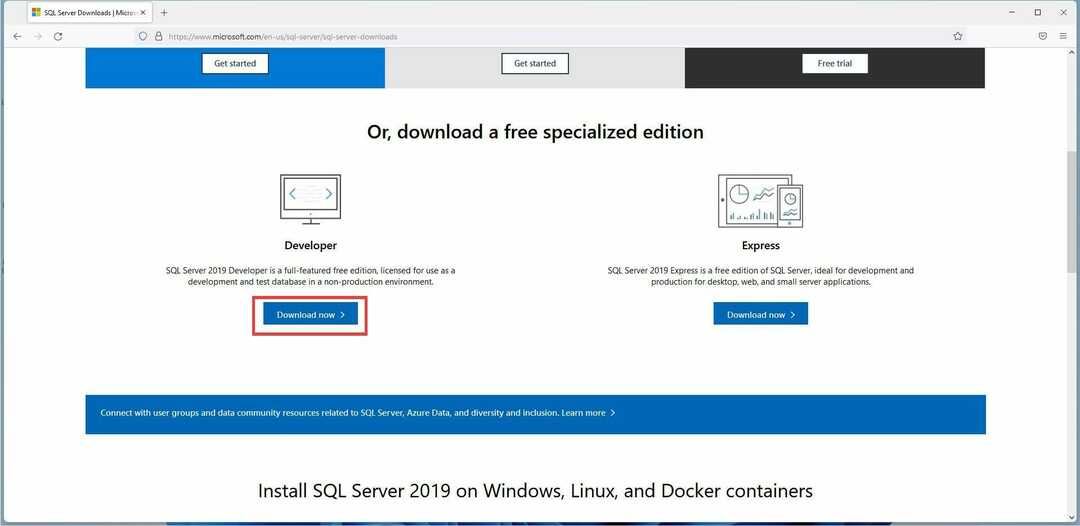
- Puede aparecer una pequeña ventana. Seleccione Guardar el archivo.

- Después de la descarga, busque el archivo SQL Server Developer y haga doble clic en él.
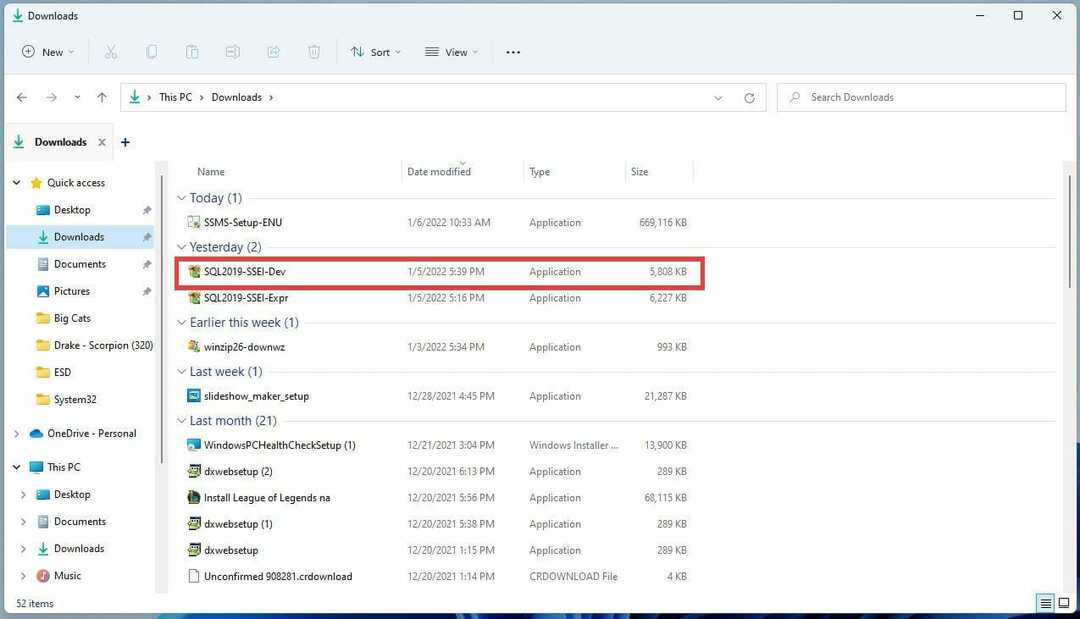
- Si la computadora le pregunta si desea hacer cambios, seleccione Si.

- Aparece el asistente de configuración para Developer. Para esta instalación, el guía elegirá Básico, pero tiene la oportunidad de crear una versión personalizada o simplemente descargar medios para instalarlos más tarde.
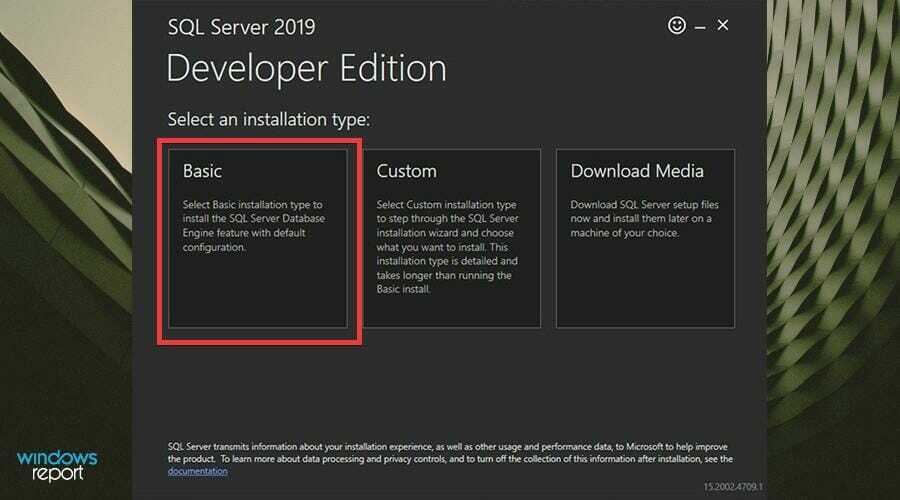
- Hacer clic Aceptar en los Términos de licencia.
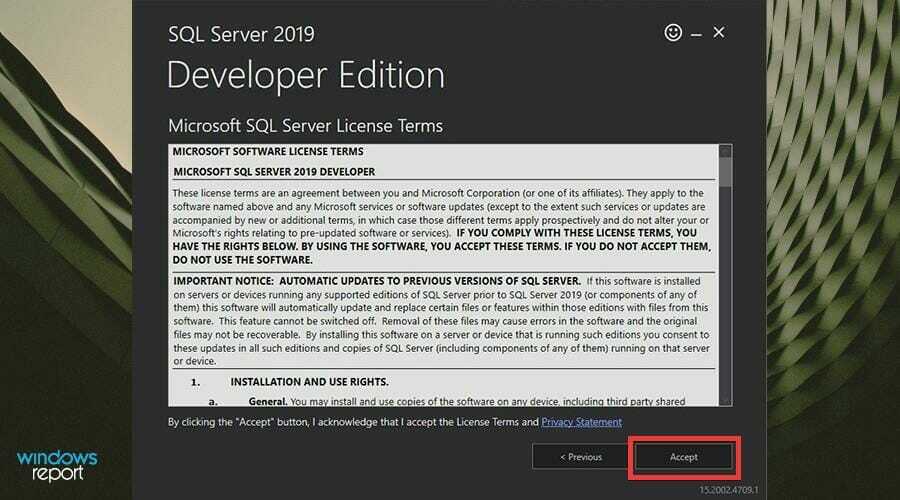
- Hacer clic Navegar para elegir dónde desea que vaya el software. De lo contrario, haga clic en Instalar en pc.

- Dale tiempo a la instalación.

- Después de instalar, haga clic en Conecte ahora.

- Aparecerá el símbolo del sistema que indica que ha conectado correctamente su aplicación SQL Server.

- Después de instalar la edición Developer, haga clic en Instalar SSMS.
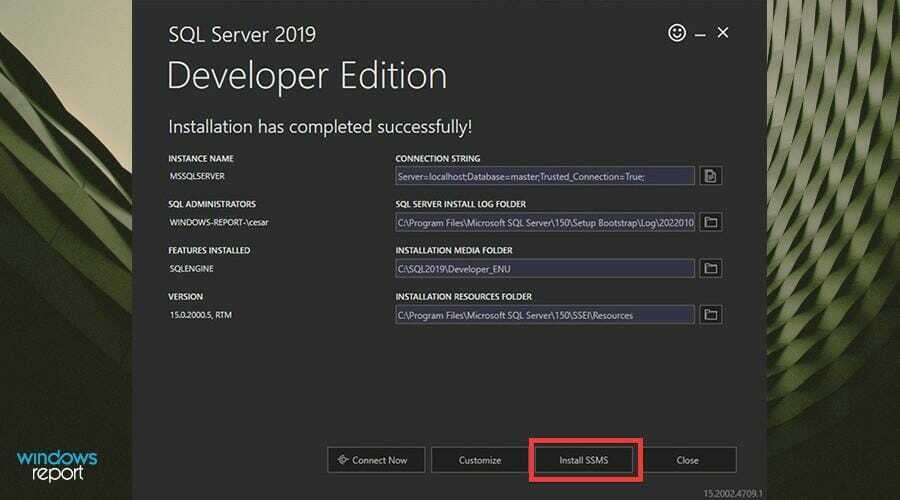
3. Instalación de SQL Server Management Studio (SSMS)
- Al hacer clic en Instalar SSMS, accederá a la página de descarga de SQL Server Management Studio.
- Haga clic en el hipervínculo de descarga de SSMS para iniciar la instalación.

- Puede aparecer una pequeña ventana. Hacer clic Guardar el archivo.

- Busque el archivo de instalación de SSMS y haga doble clic en él.

- Si la computadora le pide que haga cambios, haga clic en Si.

- Aparece el asistente de instalación de SSMS. Puede cambiar la ubicación del archivo haciendo clic en Cambio.
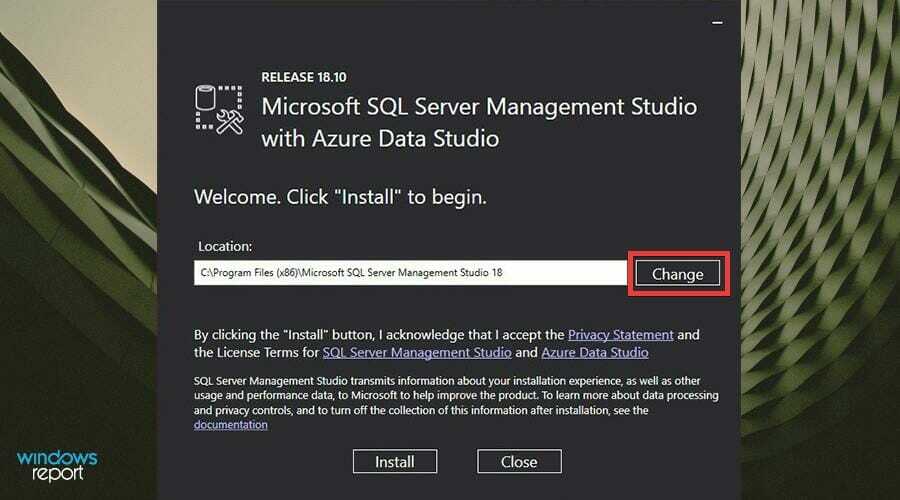
- Luego, haga clic en Instalar en pc.

- Dale tiempo al proceso de instalación.
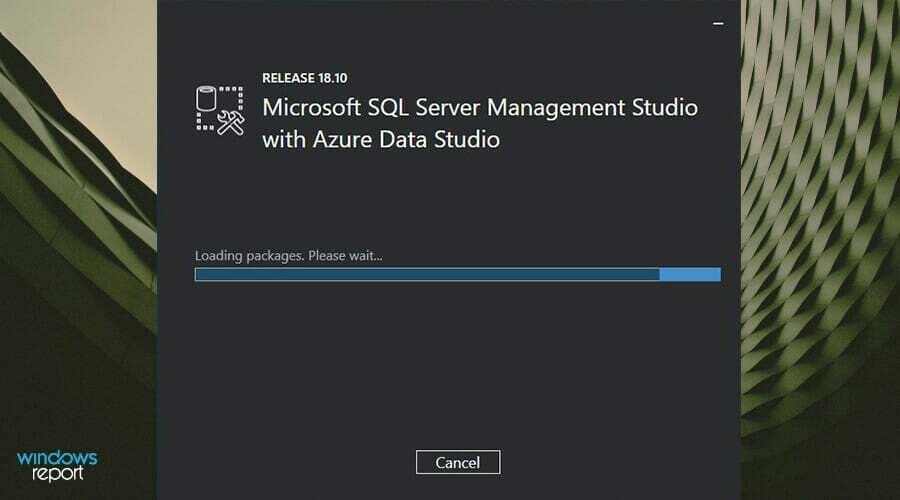
- Una vez que SSMS haya terminado de instalar, haga clic en Cerca.

- Ahora tendrás que conectarte a tu servidor.
- Comience abriendo la barra de búsqueda.
- En la barra de búsqueda, escribe SSMS para abrir la aplicación SQL Server Management Studio.
- Haga clic en la primera entrada que vea para abrir la aplicación.
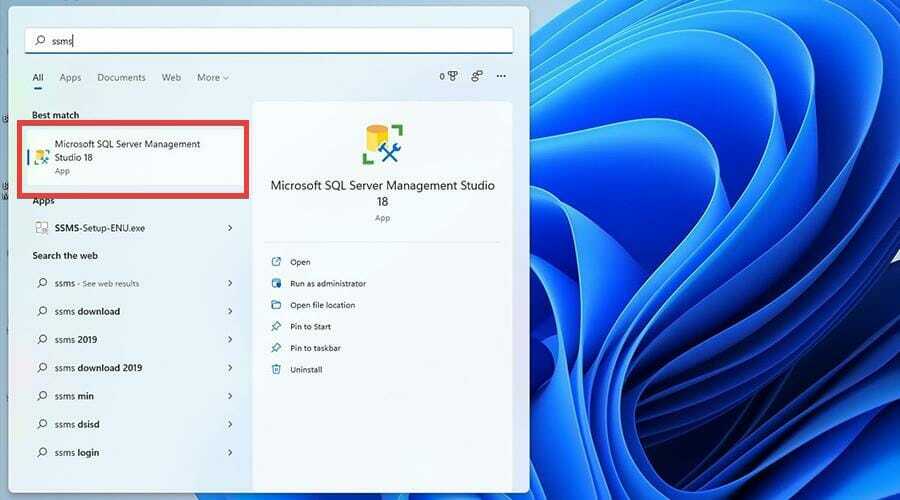
- Cuando se abra la aplicación SSMS, se le dará la oportunidad de autenticar su conexión al servidor.
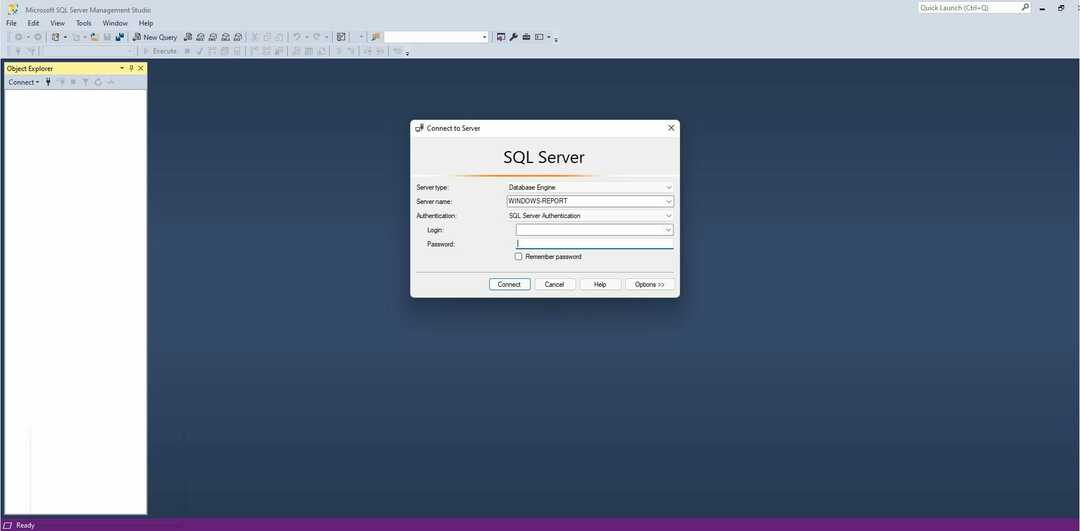
- En el menú desplegable Tipo de servidor, puede seleccionar el tipo de servidor al que intenta conectarse.

- Luego agregue el nombre del servidor.

- A continuación, seleccione cómo autenticar sus credenciales. En este caso, Autenticación básica será elegido.
- Agregue su nombre de usuario y contraseña.
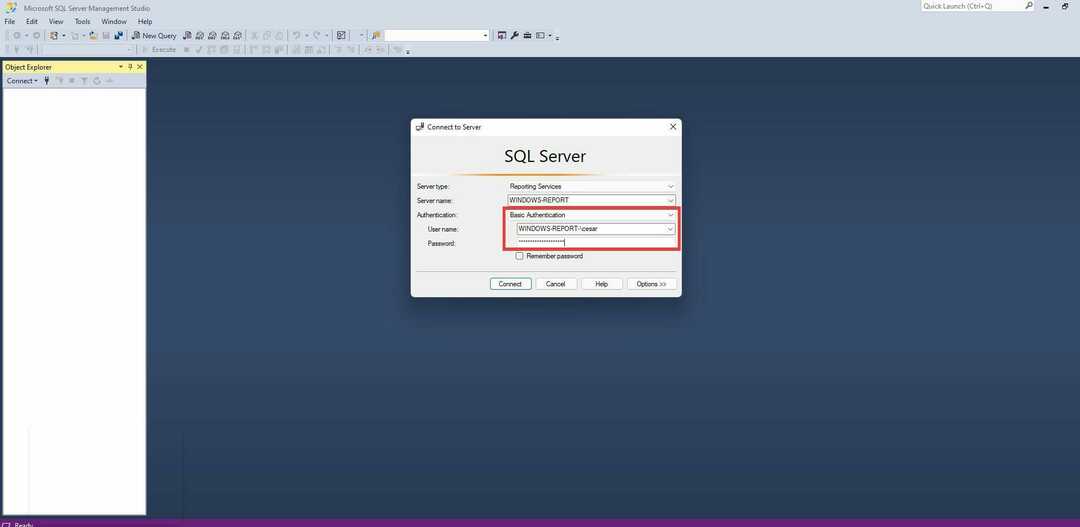
- Luego haga clic Conectar para establecer una conexión entre usted y el servidor.
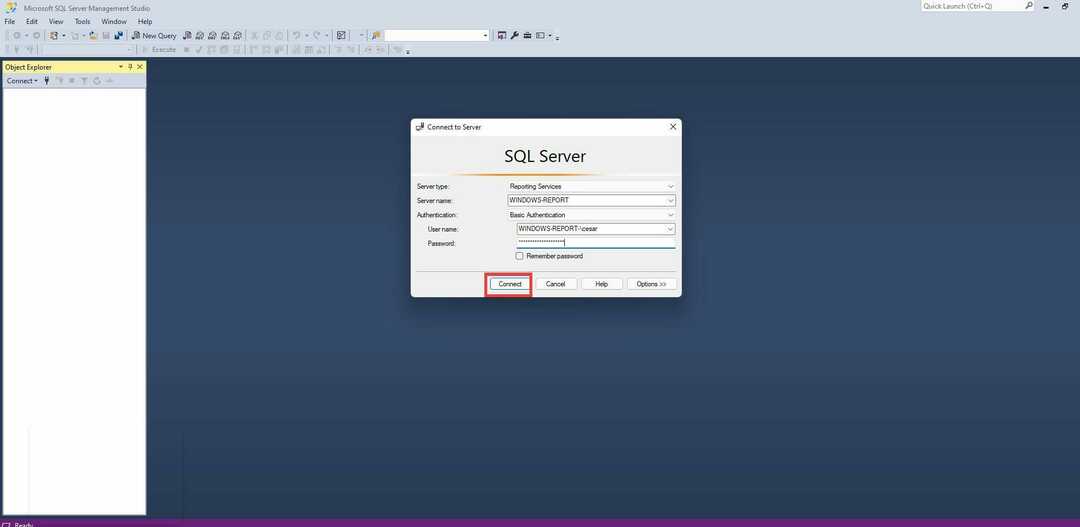
- Una vez que se haya autenticado con éxito, el Explorador de objetos de la izquierda se llenará con entradas de la base de datos y otros objetos SQL.
- Si desea conectarse a otro servidor, haga clic en Archivo en la esquina superior izquierda.
- En este nuevo menú desplegable, haga clic en Conectar Explorador de objetos. Aparecerá la ventana de autenticación vista anteriormente.

¿Hay otras aplicaciones o software útiles que los desarrolladores deberían descargar?
Una adición de software útil que viene altamente recomendada es Barra de pestañas QT. Cambia la apariencia del Explorador de archivos en Windows 11 y permite que se abran varias pestañas en una sola ventana. Es útil para dar la posibilidad de saltar entre diferentes ventanas sin necesidad de tener varias instancias abiertas.

El principal problema de tener varias ventanas abiertas es que pronto se convierte en una carga para la CPU de la computadora, lo que a su vez provoca problemas de rendimiento y una ralentización severa. Además, puede resultar molesto tener que saltar de ventana en ventana. Ahórrate muchos problemas y descarga QT TabBar.
También te puede interesar saber que Windows 11 puede recibir pronto apoyo para más widgets, aunque los detalles son un poco vagos en este momento. Se sabe que las funciones de widgets de terceros del sistema operativo requerirán una nueva versión de Windows Web Experience Pack.
También hay una nueva herramienta de software procedente de GitHub llamada WSA PacMan que le permite descargar aplicaciones de Android en Windows 11. Es fácil de descargar y fácil de usar sin necesidad de lidiar con los comandos ADB.


