Google Drive ofrece almacenamiento en la nube para que los usuarios almacenen sus archivos importantes. Es muy útil y tiene su propio inconveniente: solo puede permitir hasta 15 GB de espacio gratis y cuesta más por más espacio. En esta situación, si hay archivos duplicados almacenados en su unidad de Google, será simplemente una pérdida de espacio. Por lo tanto, es mejor seguir buscando archivos duplicados periódicamente para asegurarse de que haya suficiente espacio para almacenar otros archivos. En esta publicación, hemos ideado algunos métodos mediante los cuales puede encontrar y eliminar los archivos duplicados en su unidad de Google.
Tabla de contenido
Cómo encontrar y eliminar archivos duplicados en Google Drive usando el complemento Buscador de archivos duplicados
Paso 1: abra la herramienta Buscador de archivos duplicados en una nueva pestaña con solo haciendo clic aquí.
Paso 2: una vez que se abre, haga clic en el botón Instalar además del Buscador de archivos duplicados como se muestra a continuación.
Paso 3: siga las instrucciones en pantalla para instalarlo en su sistema.
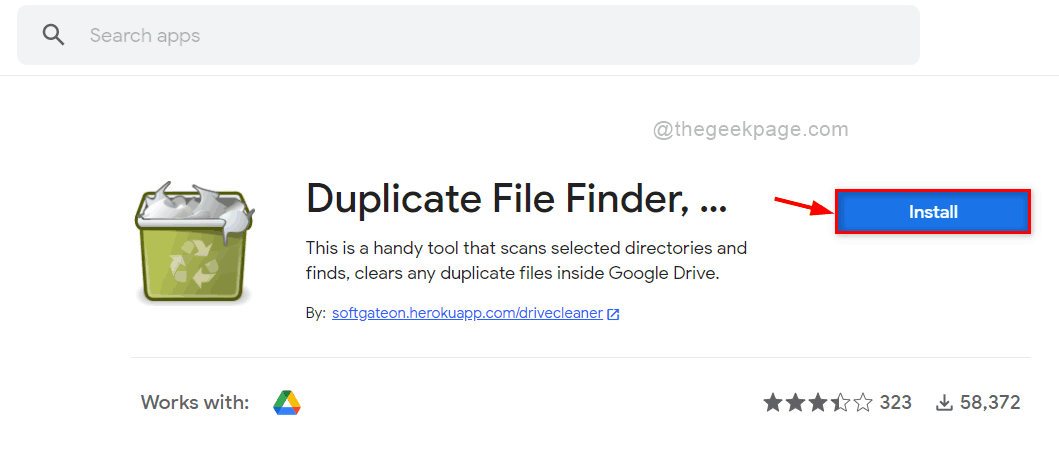
Paso 4: Vaya al ícono de Google Apps junto al ícono de Perfil en la esquina superior derecha, como se muestra a continuación.
Paso 5: luego, desplácese hacia abajo en las aplicaciones y haga clic en Buscador de archivos duplicados en el fondo.

Paso 6: Haga clic Seleccionar archivos, carpetas de Google Drive botón como se muestra a continuación.

Paso 7: Haga clic Iniciar sesión y autorizar botón para iniciar sesión con sus credenciales de Google Drive.
NOTA: Permita que su navegador no deshabilite las cookies de terceros para iniciar sesión.

Paso 8: después de iniciar sesión con sus credenciales de Google Drive, seleccione Buscador de archivos grandes y duplicados opción de la Tipo de scaneado desplegable.
Paso 9: Una vez hecho esto, haga clic en Escanea todo el disco para escanear todo el disco y obtener los archivos duplicados.

Paso 10: la sección Resultados de archivos duplicados mostrará todos los archivos duplicados presentes en su unidad de Google como se muestra a continuación.

Paso 11: ahora haga clic Marque todo (excepto el primero) para seleccionar todos los archivos duplicados excepto los archivos originales.
Paso 12: Luego, toca Papelera todo botón para eliminar todos los archivos duplicados que había seleccionado.
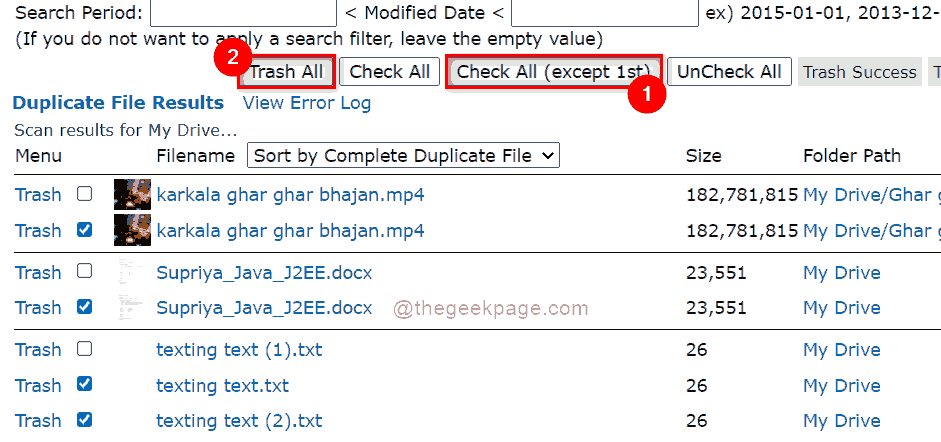
Paso 13: Haga clic OK botón para eliminar todos esos archivos.
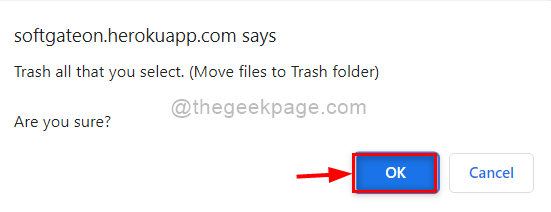
Paso 14: ahora todos los archivos duplicados se eliminan de su unidad de Google y obtiene más espacio para almacenar cualquier otro archivo importante de su sistema.
Cómo encontrar y eliminar archivos duplicados en Google Drive manualmente
Paso 1: Abra Google Drive por haciendo clic aquí
Paso 2: Inicie sesión con las credenciales de su cuenta de Google Drive si no ha iniciado sesión.
Paso 3: busque manualmente en la lista de archivos almacenados mirando el nombre de archivo que es el mismo.
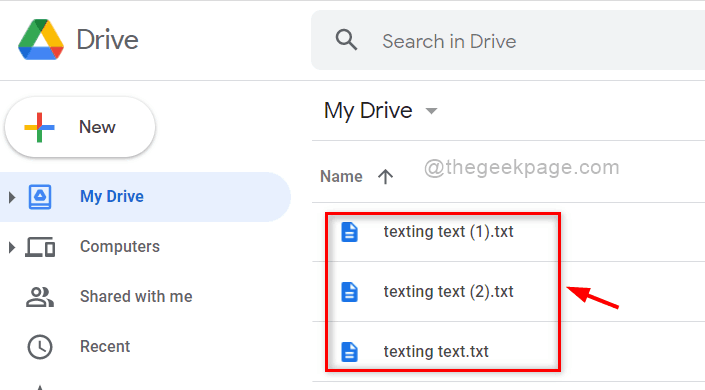
Paso 4: haga clic derecho en los archivos duplicados que desea eliminar de Google Drive.
Paso 5: Luego, haga clic en Eliminar desde el menú contextual como se muestra a continuación.

Eso es. El archivo duplicado se elimina de su unidad de Google manualmente.
Cómo encontrar y eliminar archivos duplicados en Google Drive usando la barra de búsqueda de Google
Paso 1: Abra Google Drive por haciendo clic aquí en una nueva pestaña.
Paso 2: Inicie sesión con las credenciales de su cuenta de Google Drive si no ha iniciado sesión.
Paso 3: luego, escriba los números 1 o 2 según los archivos duplicados que se buscarán.
NOTA: Los archivos duplicados se almacenan agregando números al nombre del archivo original. Por ejemplo: Filename (1).txt es el primer archivo duplicado de Filename.txt.
Paso 4: Una vez que se muestran los resultados de la búsqueda, seleccione el archivo duplicado que desea eliminar.
Paso 5: Haga clic Basura icono ubicado arriba como se muestra a continuación O simplemente presione Borrar clave en su teclado.

Paso 6: estos archivos duplicados eliminados se mueven a la papelera en Google Drive y se eliminarán de forma permanente después de 30 días automáticamente.
Eso es.
Eso es todo chicos!
Espero que este artículo haya sido informativo.
Por favor, déjenos sus comentarios a continuación.
¡Gracias!


