El cliente Steam es un software/aplicación que permite a los usuarios obtener varios juegos de manera eficiente y conectarse con otros jugadores. También protege el juego de la piratería, lo que ayuda inmensamente a los editores de juegos. Muchos usuarios del cliente Steam han informado que de repente dejó de funcionar o que hay algún problema que les está causando problemas mientras juegan. Si sigue la solución obvia que es desinstalar y luego instalar el cliente de Steam, también elimine todos los datos almacenados que pueden hacer que cualquier jugador sea frustrante para comenzar a jugar desde el comienzo. Por lo tanto, para reparar el cliente de Steam sin perder ningún dato, hemos compilado algunas correcciones que se detallan a continuación en esta publicación que lo ayudarán a reparar el cliente de Steam en Windows 11.
Tabla de contenido
Solución 1: Reemplace los archivos de juego corruptos en Steam Client
Paso 1: Abrir VaporCliente presionando ventanas tecla y tecleo vapor.
Paso 2: Seleccionar Vapor aplicación de los resultados de búsqueda como se muestra a continuación.

Paso 3: después de que se abra la aplicación Steam, inicie sesión con sus credenciales si no ha iniciado sesión.
Paso 4: Luego, Ir a BIBLIOTECA en la parte superior y luego, seleccione CASA de la lista como se muestra a continuación.

Paso 5: Luego, haz clic derecho en el juego que deseas reparar.
Paso 6: Seleccionar Propiedades desde el menú contextual como se muestra a continuación.

Paso 7: Seleccione ARCHIVOS LOCALES opción en el menú del lado izquierdo y luego haga clic en Verificar la integridad de los archivos del juego opción como se muestra a continuación.

Paso 8: Inmediatamente comenzará a validar los archivos de datos del juego como se muestra a continuación.
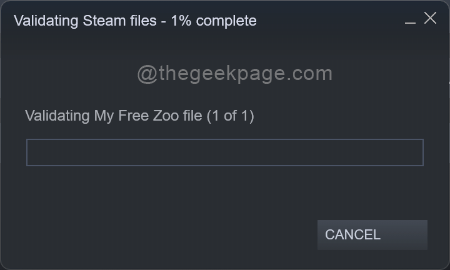
Paso 9: espere hasta que se complete el proceso de verificación y, una vez que finalice, haga clic en CERCA como se muestra.
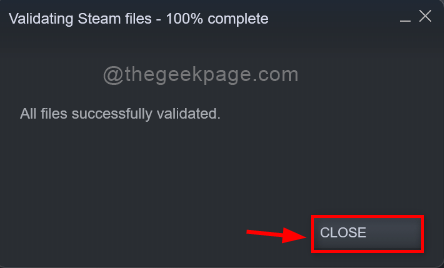
Paso 10: si hay archivos corruptos después de la validación, reemplácelos y luego intente iniciar el juego y vea si funciona correctamente.
Eso es todo. Espero que esta solución solucione su problema. De lo contrario, pruebe otras soluciones que se indican a continuación.
Solución 2: reparar la aplicación Steam usando el símbolo del sistema
Paso 1: Abrir Símbolo del sistema como administrador presionando Windows + R teclas juntas en su teclado.
Paso 2: luego, escriba cmd en el cuadro de diálogo de ejecución que se acaba de abrir.
Paso 3: Presione CTRL+MAYÚS+ENTRAR teclas juntas y acepte el aviso de UAC en su pantalla.

Paso 4: copie y pegue la siguiente ruta en el símbolo del sistema y presione el botón ingresar llave.
"C:\Archivos de programa (x86)\Steam\bin\SteamService.exe” /reparar
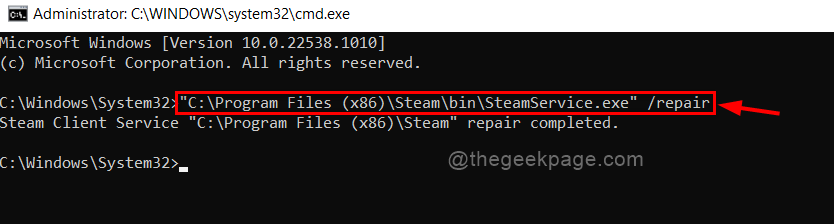
Paso 5: cierre la ventana del símbolo del sistema e inicie la aplicación Steam.
Ahora mira si funciona sin problemas.
Solución 3: actualización de archivos de datos de Steam
Paso 1: Cierra el Vapor aplicación si está abierta.
Paso 2: Luego, Ir a Vapor carpeta de la aplicación abriendo el explorador de archivos presionando Windows + E llaves juntas.
Paso 3: Copie y pegue la siguiente ruta en la barra de direcciones y presione el botón Ingresar llave.
C:\Archivos de programa (x86)\Steam
Paso 4: Presione CTRL + A teclas juntas para seleccionar todo y luego deseleccionar aplicaciones de vapor carpeta y sequipo.exe archivo ejecutable haciendo clic en él mientras mantiene presionado CONTROL llave.

Paso 5: ahora presiona Borrar clave para eliminar todo en la carpeta Steam excepto aplicaciones de vapor y vapor.exe Archivo.
Paso 6: ahora cierra todas las carpetas y aplicaciones que están abiertas en tu sistema.
Paso 7: reinicie su sistema una vez.
Paso 8: Después de reiniciar, navegue hasta el Vapor carpeta como lo hicimos antes.
Paso 9: haga doble clic en el archivo ejecutable steam.exe en la carpeta Steam para ejecutarlo.
NOTA: no ABIERTO Aplicación Steam mientras o antes de que Steam actualice/reinstale todos los archivos.
Paso 10: Esto reinstalará todos los archivos necesarios nuevamente.
Paso 11: una vez que todo esté hecho, intente abrir la aplicación Steam y vea si hay algún problema.
Solución 4: reinstale Steam Client nuevamente
NOTA: Si ninguna de las soluciones anteriores funciona para usted, entonces esta sería la última opción en la que puede perder los datos y la configuración del juego. Pero esto puede hacer que su aplicación Steam vuelva a funcionar. Siga los pasos a continuación para reinstalar su aplicación Steam nuevamente.
Paso 1: Presione ventanas clave en su teclado y escriba aplicaciones instaladas.
Paso 2: Luego, seleccione aplicaciones instaladas de los resultados de búsqueda como se muestra a continuación.

Paso 3: Escriba vapor en la barra de búsqueda y luego haga clic en tres puntos verticales opción en el Vapor aplicación como se muestra a continuación.
Paso 4: Seleccione Desinstalar del menú desplegable.
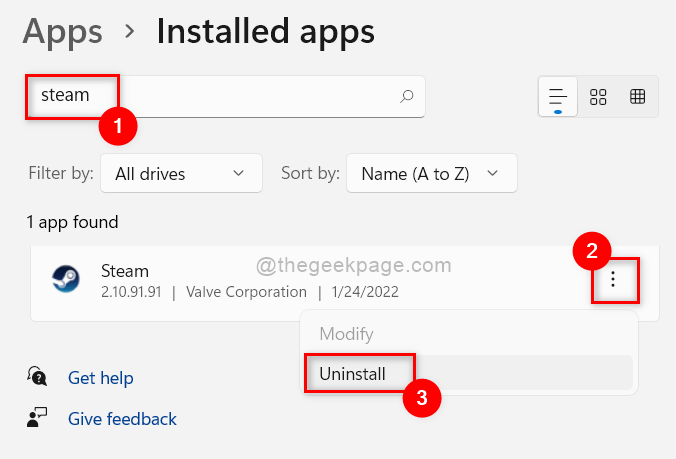
Paso 5: Haga clic Desinstalar en la pequeña ventana que aparece debajo de la aplicación Steam como se muestra a continuación.

Paso 6: luego, acepte el aviso de UAC haciendo clic en sí botón como se muestra a continuación.
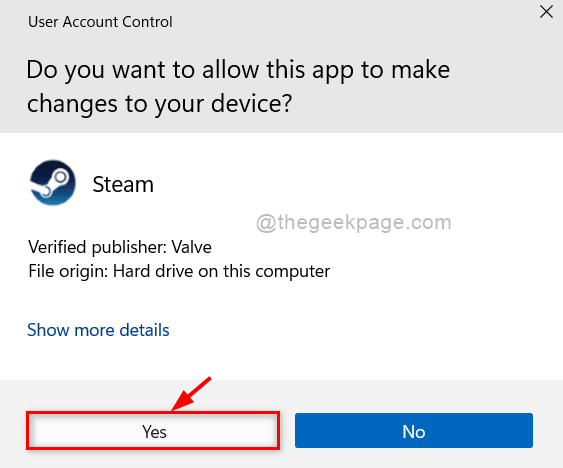
Paso 7: Luego, haga clic en Desinstalar en la ventana de desinstalación de Steam para comenzar a desinstalar la aplicación Steam de su sistema.
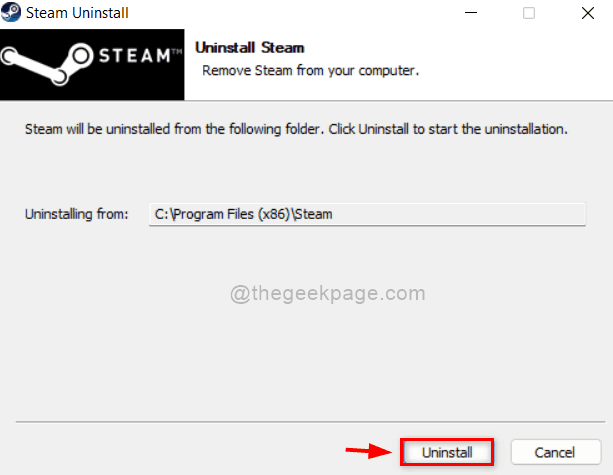
Paso 8: Inmediatamente comenzará a desinstalarse y luego, una vez finalizada la desinstalación, haga clic en Cerca para cerrar la ventana como se muestra en la imagen de abajo.
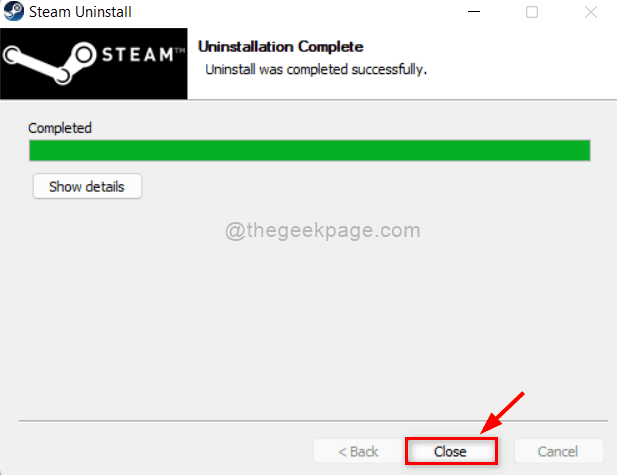
Paso 9: A continuación, abra la página de descargas en el cliente Steam para instalarlo nuevamente haciendo clic aquí.
Paso 10: Después de descargar el archivo de instalación, haga doble clic en él para ejecutarlo.
Paso 11: Realice las instrucciones en pantalla para instalar la aplicación Steam nuevamente en su sistema.
Paso 12: una vez completada la instalación, intente iniciar la aplicación Steam y verifique si el problema persiste.
Espero que esto debe resolver el problema.
Eso es todo chicos.
Espero que este artículo haya sido informativo.
¡Muchos gracias!
