Tiene su hoja de gastos mensuales en Hojas de cálculo de Google y también le gustaría adjuntar recibos como imágenes a sus filas de gastos. O digamos que tiene una lista de inventario y desea agregar imágenes de productos a esta lista de inventario. En estas situaciones, es muy importante que sepa cómo insertar imágenes en las hojas de Google. Bueno, ¿hay alguna manera de cómo puedes hacerlo? Eso también, con el clic de un botón? Bueno, tú estás aquí, nosotros también y también sabes la respuesta; definitivamente hay una manera!
En este artículo, explicamos en algunos pasos muy simples cómo puede insertar una imagen en las hojas de Google en una sola celda y también en varias celdas. ¡Espero que lo disfrutes!
Cómo insertar una imagen en una sola celda
Paso 1: Primeramente, iniciar Hojas de cálculo de Google y elija la hoja a la que desea agregar imágenes.
Como siguiente, haga clic en la celda en el que desea insertar la imagen.
Luego haga clic en el Insertar pestaña en la parte superior.
Clickea en el
Imagen luego, para expandir las opciones de inserción de imagen y luego haga clic en el Insertar imagen en celda opción.
Paso 2: Ahora en el Insertar imagen página, tendrá muchas opciones sobre cómo puede elegir su imagen. En este ejemplo, he optado por insertar la imagen que ya tengo en mi portátil. Por lo tanto, he hecho clic en el SUBIR pestaña. A continuación, haga clic en el Navegar botón para navegar a través de su sistema para seleccionar la imagen.
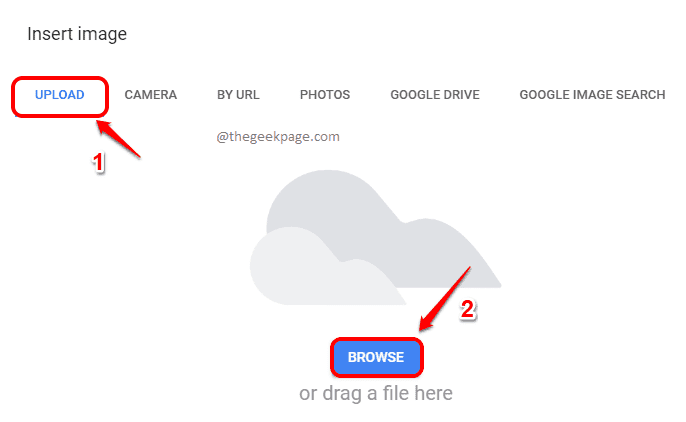
Paso 3: Ahora usted puede elige la imagen que deseas subir y presiona el Abierto botón.

Etapa 4: si ahora mira la hoja de Google, puede ver que la imagen que ha seleccionado se insertó correctamente en la celda que seleccionó.
Nota: Por defecto, la imagen quedará alineada dentro de la celda. Puede alinearlo al centro usando el ícono allgin en la cinta superior. Además, dentro de una celda, solo se puede insertar una imagen actualmente.

Cómo insertar una imagen en varias celdas
Si desea insertar una imagen en varias celdas, puede seguir los pasos a continuación.
Paso 1: Clickea en el Insertar pestaña en la parte superior. Luego haga clic en Imagen y luego haga clic en Insertar imagen sobre celdas.

Paso 2: En el siguiente ejemplo, he elegido mi imagen utilizando el método de BÚSQUEDA DE IMÁGENES DE GOOGLE. Puede elegir su imagen a través de otros métodos como CARGA, CÁMARA, POR URL, FOTOS o también a través de los métodos GOOGLE DRIVE.
Para insertar una imagen a través de la búsqueda de Google, haga clic en la pestaña BÚSQUEDA DE IMÁGENES DE GOOGLE. Como siguiente, escriba su palabra clave de búsqueda en la barra de búsqueda en la parte superior de la página. Como siguiente, haga clic en la imagen que desea insertar y finalmente haga clic en el INSERTAR botón en la parte inferior.

Paso 3: ¡Voila! Ahora puede ver que la imagen que seleccionó se insertó correctamente en su hoja de cálculo de Google en varias celdas.
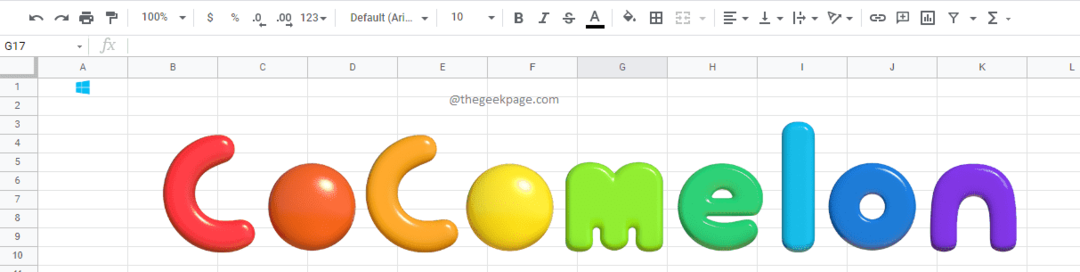
Gracias por leer, espero que hayas encontrado útil el artículo.


