El aplicación de correo es un cliente de correo electrónico muy útil que viene integrado con Windows 11. Le permite administrar todas sus cuentas de correo desde una sola ubicación. Aunque la aplicación Mail es muy útil, a veces puede necesitar un reinicio y otras veces, también una reinstalación, debido a varias razones. En este artículo, explicamos en algunos pasos simples cómo puede desinstalar fácilmente la aplicación Mail de su Windows 11 y cómo puede recuperarla fácilmente de Microsoft Store.
Tenga en cuenta que restablecer/reinstalar la aplicación Mail eliminaría todos los datos almacenados en esta aplicación. Además, cuando reinstale la aplicación Correo, la aplicación Calendario también se reinstalará.
Siga leyendo para saber cómo puede reinstalar fácilmente la aplicación Mail en su Windows 11.
Tabla de contenido
Cómo desinstalar la aplicación de correo en Windows 11
Método 1: a través de la aplicación de configuración
Paso 1: Botón derecho del ratón sobre el Inicio de ventana icono de menú para ver el menú de encendido. Clickea en el Ajustes opción.
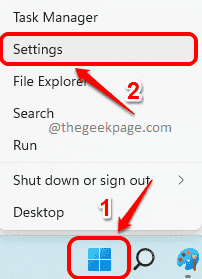
Paso 2: En la ventana Configuración, en la ventana izquierda panel, haga clic en el aplicaciones y en el panel derecho de la ventana, haga clic en el Aplicaciones y características pestaña.

Paso 3: Ahora desplácese hacia abajo a través de la lista de aplicaciones y busque la que se llama Correo y Calendario.
Clickea en el 3 puntos verticales icono asociado con el Correo y Calendario aplicación y luego haga clic en el Desinstalar opción.

Etapa 4: Ahora recibirá un mensaje de confirmación diciendo Esta aplicación y su información relacionada se desinstalarán. Clickea en el Desinstalar botón para confirmar.

Paso 5: Espere mientras la aplicación se desinstala de su máquina.

Método 2: a través de PowerShell
Paso 1: Clickea en el Búsqueda icono en la barra de tareas.
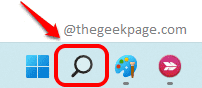
Paso 2: En la barra de búsqueda, escriba Potencia Shell y haga clic en el Ejecutar como administrador opción como se muestra a continuación.
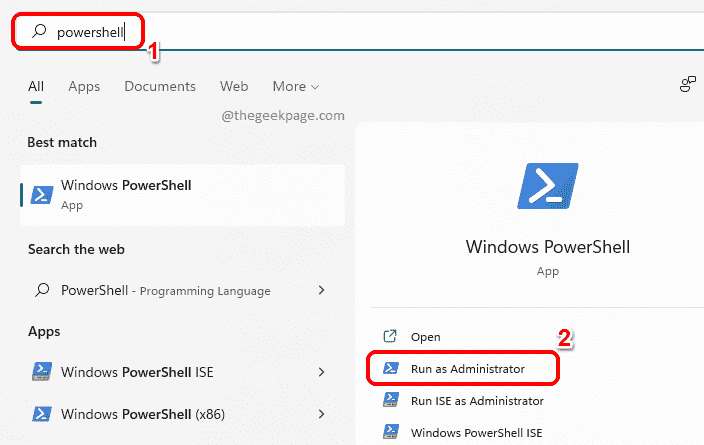
Paso 3: cuando se abre la ventana de PowerShell, copiar pegar el siguiente comando y presione el botón Ingresar clave para desinstalar la aplicación Mail.
obtener-AppxPackage Microsoft.windowscommunicationsapps | Quitar AppxPackage

Cómo reinstalar la aplicación de correo en Windows 11 a través de Microsoft Store
Ahora que la aplicación Mail está desinstalada, debemos recuperarla en nuestra máquina desde Microsoft Store.
Paso 1: Desde la barra de tareas, haga clic en el Búsqueda icono.
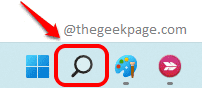
Paso 2: Escribir Tienda en el Búsquedabar y luego haga clic en Tienda de Microsoft desde el Mejor partido sección.
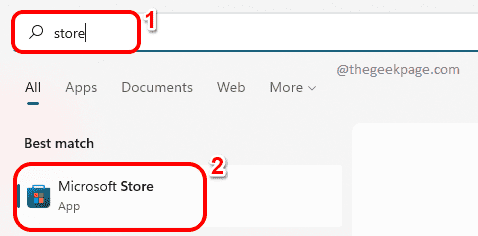
Paso 3: En la tienda de Microsoft barra de búsqueda, escribir correoy calendario y haga clic en el Correo y Calendario mosaico de los resultados de búsqueda.
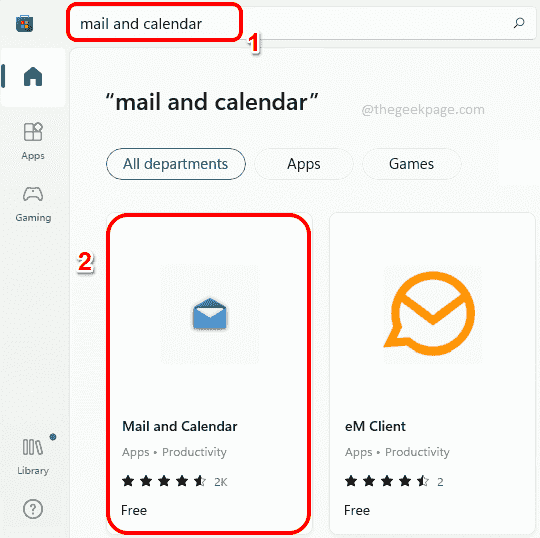
Etapa 4: Clickea en el Obtener a continuación, para iniciar el proceso de instalación.

Paso 5: Una vez que esté instalado, obtendrá el mensaje que dice Puede encontrar estas aplicaciones en su lista Todas las aplicaciones. Eso es.

Cuéntanos en la sección de comentarios si el artículo te resultó útil.


