De forma predeterminada, el menú contextual de clic derecho de Windows 11 tiene una opción llamada Abrir en la Terminal de Windows. Esta es una función muy útil que permite a los usuarios abrir Windows Terminal en ubicaciones específicas. Por ejemplo, si hace clic derecho en una carpeta y elige el Abrir en la Terminal de Windows opción, Windows Terminal se iniciaría con esa ubicación específica establecida como su directorio de trabajo actual.
Aunque esta es una característica sorprendente, no todos encuentran un uso para esta característica. Es posible que algunos usuarios no deseen esta opción en el menú contextual del botón derecho y les encantaría eliminarla para despejar el menú contextual del botón derecho.
Siga leyendo para saber cómo puede eliminar fácilmente el Abrir en la Terminal de Windows opción de los menús contextuales del botón derecho del ratón de Windows 11.
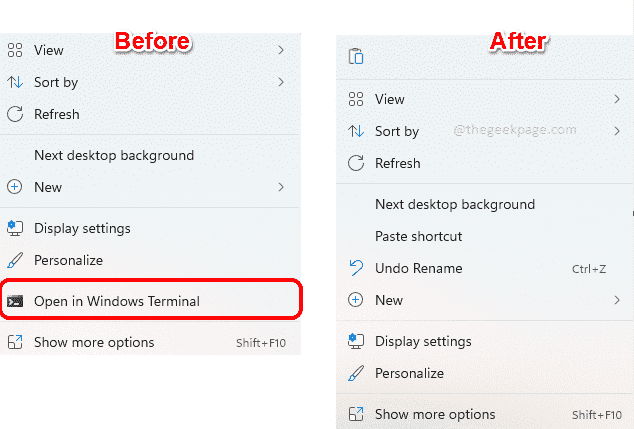
Nota: Este método implica realizar cambios en la configuración de su Registro. Los cambios en la configuración de su registro deben hacerse con cuidado, ya que una configuración de registro incorrecta puede incluso hacer que su sistema se bloquee.
Por lo tanto, se recomienda encarecidamente que realice una copia de seguridad de la configuración de su registro antes de continuar..Si algo sale mal en el proceso, puede restaurar la configuración de su registro utilizando la copia de seguridad que creó.
Eliminar la opción "Abrir en terminal de Windows" del menú contextual del botón derecho
Paso 1: Inicie la ventana Ejecutar presionando el botón Ganar + R llaves juntas. Escribir regeditar y golpea el Ingresar llave.
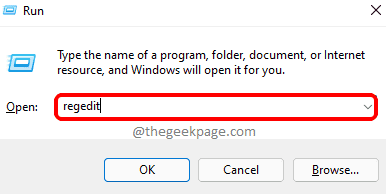
Paso 2: A continuación, en el Editor del Registro navegación bar, copia y pega la siguiente ubicación y golpea el Ingresar llave.
Computadora\HKEY_LOCAL_MACHINE\SOFTWARE\Microsoft\Windows\CurrentVersion\Extensiones de Shell
Ahora botón derecho del ratón sobre el Extensiones de caparazón carpeta, haga clic en Nuevo y luego haga clic en Llave.

Paso 3: Botón derecho del ratón en la clave recién creada y elija Rebautizar opción.
Dar el nombre de la nueva clave como Obstruido.

Etapa 4: Ahora, en el ventana izquierda panel, asegúrese de que la carpeta Obstruido es seleccionado haciendo clic en él.
En el ventana derechapanel w, en un espacio vacío, simplemente botón derecho del ratón, luego haga clic en Nuevo y luego haga clic en Valor de cadena.

Paso 5: Haga clic en la tecla recién creada y presione el F2 clave para rebautizar eso. Dar el nuevo nombre como {9F156763-7844-4DC4-B2B1-901F640F5155}.
Nota: Por favor, asegúrese de que llaves están incluidos. Consulte la captura de pantalla a continuación.

Ahora solo necesitas reinicie su máquina o reiniciar el explorador de Windows para que los cambios se hagan cargo.
Paso 6: Para reiniciar el Explorador de Windows, botón derecho del ratón sobre el Menú Inicio de Windows icono y elige el Administrador de tareas opción.
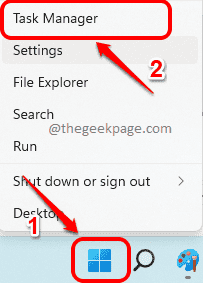
Paso 7: En la ventana del Administrador de tareas, haga clic en el Procesos pestaña.
A continuación, bajo el aplicaciones sección, localizar y botón derecho del ratón en la aplicación llamada Explorador de Windows y golpea el Reiniciar opción.
Nota: Si no puede encontrar el Explorador de Windows en la aplicaciones sección, puede encontrarlo en Procesos de Windows sección desplazándose hacia abajo.

Eso es. Si ahora revisa el menú contextual del botón derecho de su Windows, puede ver que el Abrir en la Terminal de Windows la opción se ha ido hace mucho tiempo.
Nota: Si cambia de opinión y le gustaría traer el Abrir en la Terminal de Windows opción de nuevo en el menú contextual del botón derecho, puede seguir los pasos a continuación.
Ir a la misma ubicación exacta donde creó el valor de cadena en el Paso 5 en. Ahora botón derecho del ratón sobre el {9F156763-7844-4DC4-B2B1-901F640F5155} valor de cadena y presione el botón Borrar opción.
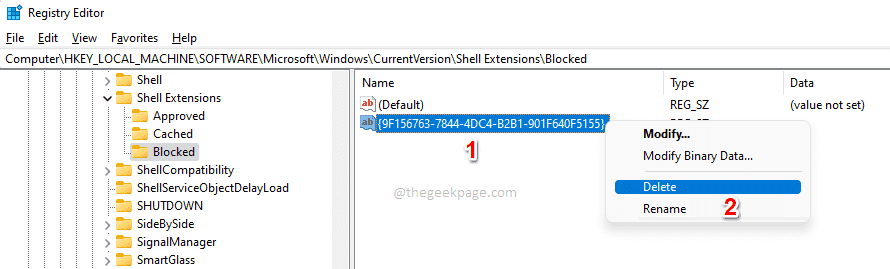
Ahora obtendrías un Confirmar eliminación de valor cuadro de diálogo, en el que tienes que pulsar el botón sí para continuar con la operación de borrado.

Una vez eliminada la clave, debe tener la Abrir en la Terminal de Windows opción de nuevo en el menú contextual del botón derecho de Windows. Si aún no puedes verlo, reinicie su máquina o reinicie su Explorador de Windows (Pasos 6 y 7).
Eso es. Díganos en la sección de comentarios si está atascado en alguno de los pasos.
Espero que hayas encontrado útil el artículo.


