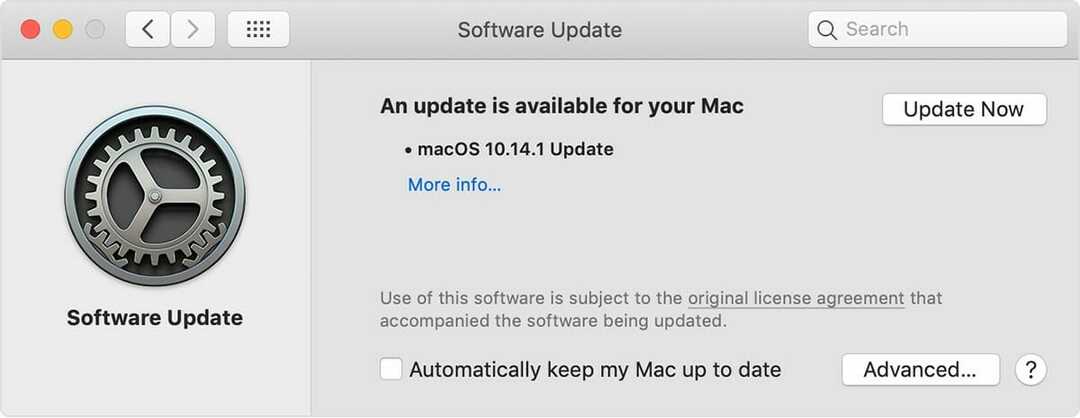- No poder iniciar sesión en su FaceTime en Mac le impedirá mantenerse al día con su familia y amigos.
- Para intentar resolver este problema, asegúrese de verificar su conexión a Internet y el estado de los servicios de Apple.
- Nuestra Concentrador de reparación de Mac le ofrece otras guías detalladas para problemas comunes y poco comunes en Mac.
- Si desea mantenerse al día con las últimas noticias relacionadas con Mac, no dude en marcar nuestro extenso sección Mac.

FaceTime es una gran aplicación para videollamadas, pero algunos usuarios informaron que no podían iniciar sesión a FaceTime sobre macbook. Esto puede ser un problema, pero hay una manera de solucionarlo, y hoy le mostraremos cómo hacerlo.
¿Qué hacer si no puede iniciar sesión en FaceTime en Mac?
1. Consulta tu conexión a Internet y el estado de los servicios de Apple
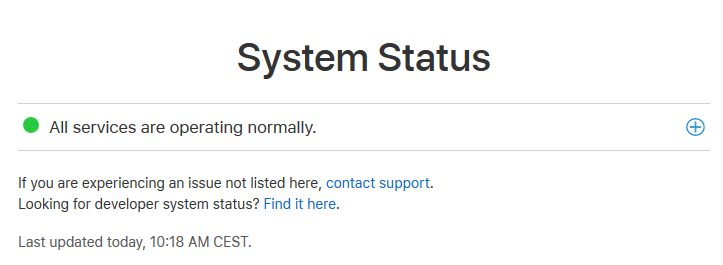
Lo primero que debe verificar es su conexión a Internet. Si su conexión a Internet funciona correctamente, debe verificar el Estado del sistema Apple.
A veces, ciertos servicios pueden experimentar problemas, y si uno de estos servicios requeridos tiene problemas, tendrá que esperar a que
manzana para abordar el lado del servidor asunto.2. Cree una contraseña específica de la aplicación para FaceTime
A veces, la verificación en dos pasos puede causar problemas con FaceTime tiempo y evitar que iniciando sesión. Para arreglar eso, es necesario que cree una contraseña específica para FaceTime. Esto es bastante simple y puedes hacerlo siguiendo estos pasos:
- Abre Safari y ve a la Página de identificación de Apple.
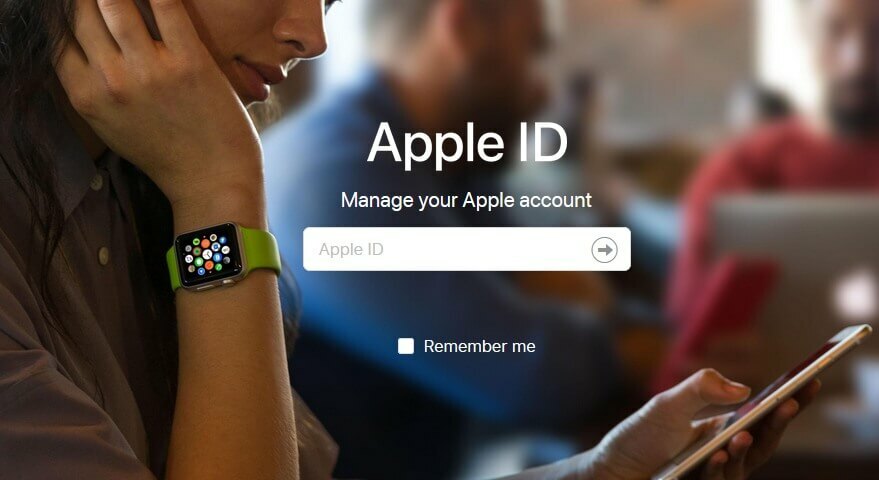
- Una vez tú iniciar sesión, navegue hasta el Contraseña y seguridad sección.
- Ahora seleccione Generar un Específico de la aplicación Contraseña.
- Después de generar la contraseña, intente iniciando sesión a FaceTime usando su ID de Apple y la contraseña recién generada.
3. Consulta tu fecha y hora
si no puedes iniciar sesión a FaceTime en tu macbook, es una buena idea verificar su fecha y hora. A veces, si la fecha o la hora no son correctas en su dispositivo, es posible que encuentre todo tipo de problemas. Si la fecha o la hora no son correctas, actualícelas haciendo lo siguiente:
- Abre el menú de manzana y navegar a Preferencias del Sistema.
- Ahora seleccione Fecha y hora.
- Desmarcar Establecer fecha y hora automáticamente. Espere unos instantes y vuelva a comprobarlo. Si lo desea, también puede configurar su fecha y hora manualmente.

Después de ajustar la fecha y la hora, compruebe si el problema sigue ahí.
Estas son las mejores soluciones para probar si no puede iniciar sesión a FaceTime en tu macbook. Si encontró útiles estas soluciones, háganoslo saber en los comentarios a continuación.
Preguntas frecuentes: Obtenga más información sobre el uso de FaceTime en MacBook
- ¿Por qué mi cámara no funciona en mi Macbook?
Es posible que la cámara no funcione en su MacBook debido a una aplicación que ya podría estar usándola o a un software antivirus que está bloqueando el acceso a la cámara.
- ¿Por qué mi FaceTime no funciona en Mac?
La razón más común por la que este problema aparece en Mac es una conexión de red a Internet problemática.
- ¿Cómo configuro FaceTime en mi computadora portátil?
En primer lugar, tendrá que abrir el Ajustes aplicación, seleccione FaceTime de la lista, deslice el interruptor para activar FaceTime. A continuación, haga clic en la opción Use su ID de Apple para FaceTime, inicie sesión en su cuenta y siga las instrucciones en pantalla para completar la configuración.