Muchos usuarios de Windows informaron haber visto un error de Auto it en el inicio de Windows. El mensaje de error muestra una ruta. Esta ruta puede variar de un usuario a otro. Se sabe que el error es causado por el Malware llamado Veronica. El mensaje de error completo dice:
Línea (Archivo:"C:\Google\Googleupdate.a3x")): Error: Error al abrir el archivo.
Si ve este error en su sistema, no se preocupe. En este artículo, veamos diferentes formas de solucionar el problema.
Tabla de contenido
Solución 1: Eliminación de las claves de registro
1. Abra el cuadro de diálogo Ejecutar usando Windows+R
2. Escribe regeditar y golpear Ingresar

3. En la ventana de UAC que se abre solicitando permisos, haga clic en sí
NOTA:
La edición del registro puede dañar el sistema incluso con el más mínimo error. Se recomienda realizar una copia de seguridad del registro antes de continuar. Para realizar una copia de seguridad, en el Editor del Registro–> Ir a
Archivo -> Exportar -> Guardar su archivo de copia de seguridad.4. En la ventana del Editor del Registro, en la barra de búsqueda en la parte superior, copie y pegue la siguiente ubicación
HKEY_LOCAL_MACHINE\SOFTWARE\Microsoft\Windows\CurrentVersion\Run
5. En el lado derecho, busque y elimine las siguientes claves. Para eliminar una clave, haga clic con el botón derecho en la clave y elija Borrar.
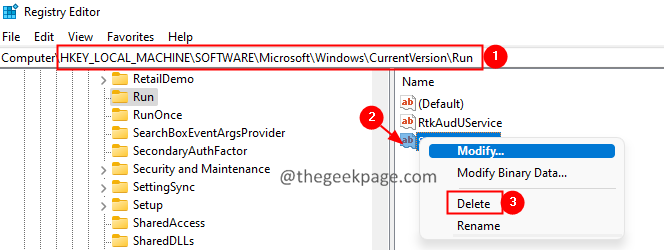
Arreglo 2: Eliminar AutoIt
1. Abra el cuadro de diálogo Ejecutar con las teclas Windows+R.
2. Escribe appwiz.cpl y presiona Ingresar.

3. En la ventana que se abre, busque Automático y haga clic en el tres puntos junto a él.
4. Clickea en el Desinstalar botón.
5. Siga las instrucciones en pantalla y complete el proceso de desinstalación.

Solución 3: elimine AutoIt de los scripts
1. Descargar el Autoejecutables para Windows.
2. Abra la ventana del explorador, haga doble clic en el Autoruns64.exe
3. Ahora, abra las ejecuciones automáticas, en el campo de filtro, ingrese Autoit3 y presione Entrar.
4. Localiza el autoit guion y botón derecho del ratón en eso.
5. Selecciona el Borrar opción.

Solución 4: restablecer Windows
1. Abra el cuadro de diálogo Ejecutar con las teclas Windows+R.
2. Escriba el siguiente comando y presione Entrar.
ms-configuraciones: recuperación

3. En la ventana que se abre, haga clic en el Restablecer PC botón.
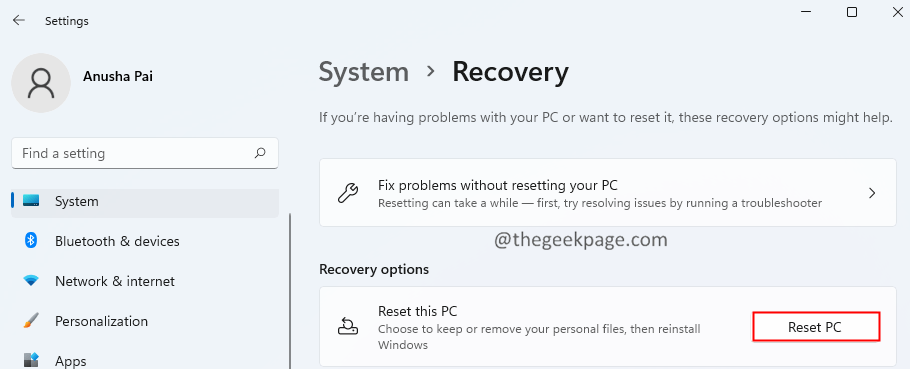
4. En la ventana Restablecer esta PC, haga clic en Guardar mis archivos.

Eso es todo.
Esperamos que este artículo haya sido informativo. Por favor comente y háganos saber la solución que lo ayudó a superar este error.
Gracias por leer.


