En Windows podemos instalar los programas que queramos fácilmente ejecutando el instalador. Del mismo modo, también podemos desinstalar los programas. Sin embargo, muchos usuarios informaron haber visto un error al instalar y desinstalar el software del sistema. El mensaje de error completo dice lo siguiente:
El instalador encontró un error inesperado al instalar este paquete. Esto puede indicar un problema con el paquete. El código de error es 2503
o
El instalador encontró un error inesperado al instalar este paquete. Esto puede indicar un problema con el paquete. El código de error es 2502
Este problema se ve en todas las versiones de Windows y no es específico de una versión particular de Windows.
Si está viendo este error en su sistema, esto podría deberse a las siguientes razones:
- Un error inesperado en el programa de instalación.
- Permisos insuficientes.
- malware en el sistema
- Archivos dañados en el sistema.
En el artículo de hoy, veamos diferentes formas de superar este error en Windows 11.
Nota: debe tener los derechos de administrador para realizar las correcciones que se enumeran a continuación.
Tabla de contenido
Solución 1: tomar posesión del instalador y la carpeta temporal.
Nota: debe tener los derechos de administrador para realizar esta corrección.
1. Abra el cuadro de diálogo Ejecutar con las teclas Windows+R
2. En el Correr ventana, ingrese el siguiente comando y presione Ingresar.
c:\Windows\Instalador

3. En las ventanas que aparecen, haga clic en tres puntos en el menú superior como se muestra en la siguiente captura de pantalla.
4. Haga clic en Propiedades.

5. Se abre la ventana Propiedades del instalador.
6. Clickea en el Seguridad pestaña.
7. Clickea en el Avanzado pestaña. Ingrese la contraseña de administrador, si se le solicita que lo haga.
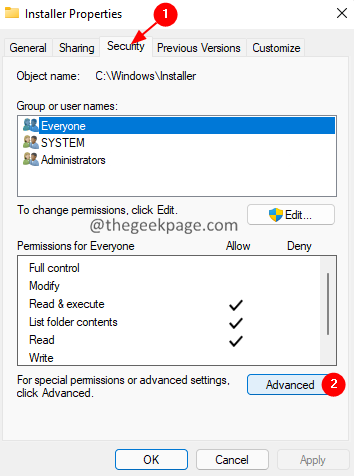
8. Clickea en el Cambiar opción.

9. los Seleccione Usuario o Grupo ventana que aparece.
10. Debajo del nombre del objeto para seleccionar la opción, Escriba Todo el mundo.
11. Clickea en el Comprobar nombres botón.
12. Clickea en el OK botón.
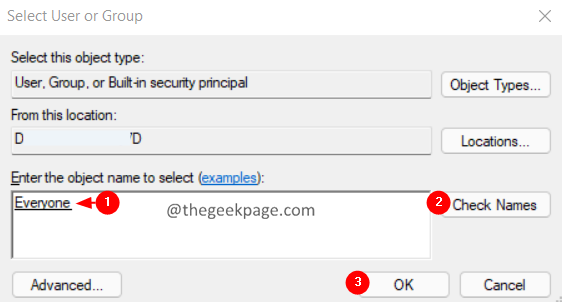
13. Ahora, haga clic en el Agregar botón como se muestra a continuación.
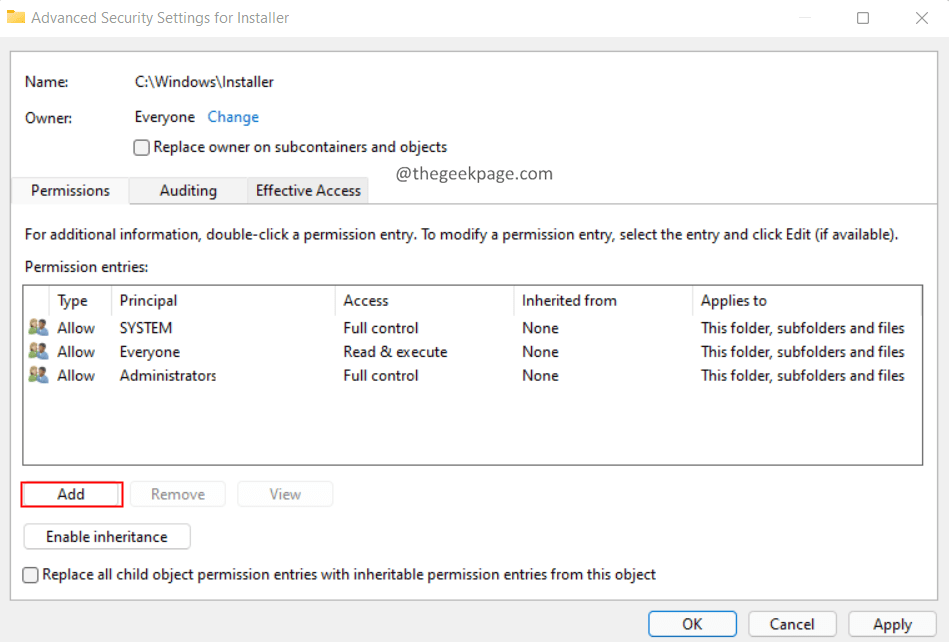
14. En la ventana de apertura. Haga clic en Seleccione un director.
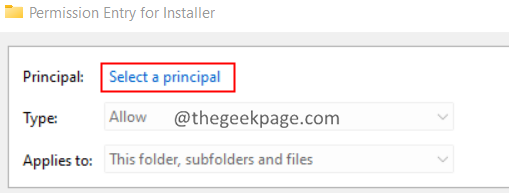
15. los Seleccione Usuario o Grupo se abre la ventana.
16. Escribe Todo el mundo y luego haga clic en el Comprobar nombres botón.
17. Haga clic en OK.

18. En la ventana Entrada de permiso para el instalador, garrapata los Control total opción y haga clic en OK.

19. En la ventana Configuración de seguridad avanzada para el instalador, haga clic en Aplicar y luego haga clic en está bien.
Solución 2: proporcione los permisos necesarios en la carpeta temporal.
1. Abra la ventana del Explorador usando Windows+E.
2. En la barra de búsqueda ubicada en la parte superior, ingrese el siguiente comando.
C:\Windows
3. En la ventana que se abre, desplácese hacia abajo y localice la carpeta llamada Temperatura.
4. Haga clic derecho en el Temperatura carpeta y elige Propiedades.
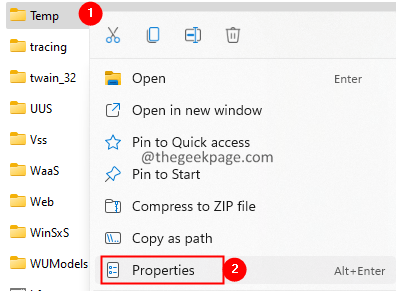
5. Ve a la Seguridad pestaña.
6. En la sección Grupo o nombre de usuario, haga clic en Administradores.
7. Bajo los permisos para
8. Del mismo modo, verifique si el Control total está habilitado para el Usuarios.

9. Si no es así, entonces tenemos que habilitar Control total para el Administradores y Usuarios usando los pasos a continuación.
10. Haga clic en Cambiar.
11. los Seleccione Usuario o Grupo ventana que aparece.
12. Debajo del nombre del objeto para seleccionar la opción, Escriba Usuarios o tu Administradores
13. Clickea en el Comprobar nombres botón.
14. Clickea en el OK botón.

Nota: Después de hacer clic en Verificar nombres, debería poder ver un subrayado como se muestra a continuación.

15. En la configuración de seguridad avanzada para la ventana temporal, haga doble clic en el Usuarios(o Administradores).
16. En la ventana que aparece, garrapata en Control total y haga clic en Está bien.
17. Nuevamente haga clic en Aplicar y luego haga clic en OK en el Configuración de seguridad avanzada ventana.
18. En la ventana de propiedades, compruebe si el Control total está habilitado.
19. Si está habilitado, haga clic en Aplicar y luego haga clic OK.
Solución 3: Ejecute Explorer con privilegios de administrador
1. Sostener el Ctrl+Mayús+Esc llaves al mismo tiempo para abrir el Administrador de tareas ventana.
2. En la ventana del Administrador de tareas que aparece, busque el Explorador de Windows icono.
3. Botón derecho del ratón en Explorador de Windows y elige Tarea final.

4. Esto podría tomar algún tiempo. Espere pacientemente hasta que esté completo.
5. Abre el Administrador de tareas ventana de nuevo.
6. Clickea en el Expediente opción de menú
7. Escoger Ejecutar nueva tarea.

8. En la ventana Crear nueva tarea, ingrese explorador.
9. Garrapata la opción Cree esta tarea con privilegios administrativos.

10. Ahora, intente instalar o desinstalar el software nuevamente.
Compruebe si esto ayuda. De lo contrario, pruebe la siguiente solución que se detalla a continuación.
Solución 4: Vuelva a registrar el programa Windows Installer
1. Abra el cuadro de diálogo Ejecutar con las teclas Windows+R.
2. Escriba el siguiente comando y presione Ingresar.
msiexec /unreg

3. Ahora, registre el instalador usando el siguiente comando:
msiexec /servidor de registro
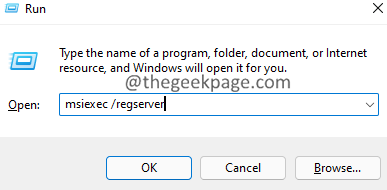
4. Esto volverá a registrar el instalador de Windows.
5. Reinicie el sistema.
Solución 5: ejecute el instalador desde el símbolo del sistema
1. Abra el cuadro de diálogo Ejecutar con las teclas Windows+R.
2. Escriba el siguiente comando y mantenga presionadas las teclas Ctrl+Mayús+Intro para abrir el símbolo del sistema con derechos de administrador.
cmd

3. Si ve alguna apertura de UAC solicitando permisos, haga clic en Si.
4. Verá la apertura del símbolo del sistema. Ingrese el siguiente comando en el símbolo del sistema y presione Entrar.
cd c:\Windows\Instalador 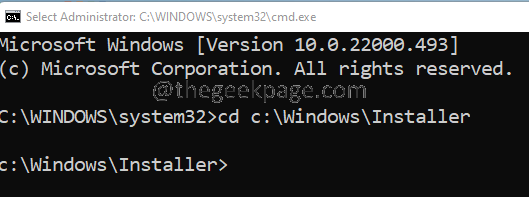
5. Ahora, minimice la ventana del símbolo del sistema.
6. Sostén las llaves Ventana+R para abrir el cuadro de diálogo Ejecutar.
7. En el Correr ventana, ingrese el siguiente comando y presione Ingresar.
c:\Windows\Instalador

8. Ahora, haga clic derecho en el menú de pestañas (El menú que tiene Nombre, Fecha de modificación, etc.)
9. Escoger Más del menú contextual.
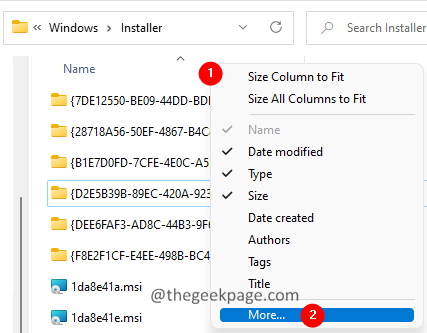
10. los Elija Detalles se abre la ventana.
11. En la sección de detalles, desplácese hacia abajo y localice Tema.
12. Garrapata sobre el Tema y haga clic en está bien.

13. Ahora, podrá ver los nombres de las aplicaciones correspondientes a un archivo .msi en particular, como se muestra a continuación.
14. Ahora, si desea desinstalar la aplicación Power Toys, copie el nombre del archivo MSI correspondiente a los Power Toys.
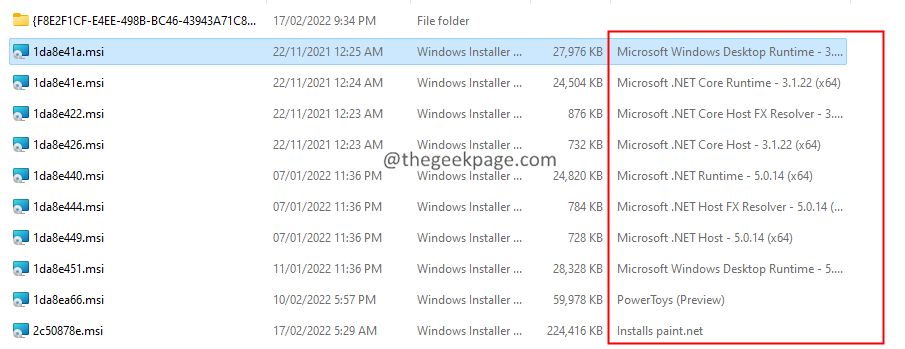
15. Péguelo en la ventana del símbolo del sistema como se muestra a continuación y presione Ingresar.

16. El instalador se ejecuta para finalizar la tarea.
Eso es todo.
Esperamos que este artículo haya sido informativo. Por favor comente y háganos saber la solución que lo ayudó a resolver el problema. Además, comente y háganos saber si tiene algún problema, estaremos encantados de ayudarle.
Gracias por leer.