Si eres de los que hace clic en el Pin a la barra de tareas opción para casi todas las aplicaciones que usa, ahora coexistiría con una barra de tareas demasiado desordenada que es demasiado inmanejable. Bueno, definitivamente podría estar buscando una forma de ordenar su barra de tareas tomándose el menor tiempo posible y de la manera más eficiente. Entonces, ¿hay alguna manera de que puedas hacer clic en algún lugar y ese clic limpiaría mágicamente tu barra de tareas por ti? Bueno, ¡estamos aquí para hablar de ese clic!
En este artículo, explicamos cómo puede ordenar fácilmente su barra de tareas con la ayuda de un simple script por lotes. Siga leyendo para aprender cómo puede dominar este simple truco.
Nota: tenga en cuenta que solo los iconos fijados por el usuario se eliminarán de la barra de tareas y los iconos fijados por el sistema como ventanas y Búsqueda permanecerá en la barra de tareas incluso si sigue este método. Si desea eliminar la Búsqueda icono también de la barra de tareas, por favor haga clic aquí.

Este método implica realizar cambios en la configuración de su registro. La configuración incorrecta del registro puede causar problemas graves en el sistema. Por lo tanto, se recomienda realizar una copia de seguridad de la configuración del registro antes de continuar..
Desanclar todos los iconos de la barra de tareas
Paso 1: Clickea en el Búsqueda icono en la barra de tareas.

Paso 2: En el Barra de búsqueda, escribir bloc y haga clic en el Bloc aplicación de la Mejor partido sección.
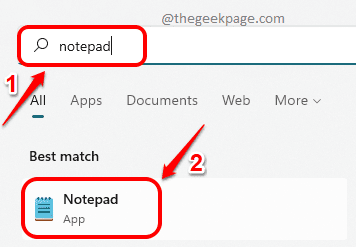
Paso 3: Cuándo Bloc se abre, copiar y pegar el siguiente fragmento de código en él.
DEL /F /S /Q /A "%AppData%\Microsoft\Internet Explorer\Quick Launch\User Pinned\TaskBar\*" REGISTRAR ELIMINAR HKCU\Software\Microsoft\Windows\CurrentVersion\Explorer\Taskband /F. taskkill /F /IM explorer.exe e iniciar el explorador

Etapa 4: Una vez copiado el código, haga clic en el Expediente pestaña en la parte superior y luego presione el botón Guardar como opción.
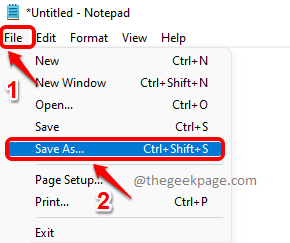
Paso 5: En el Guardar como ventana, haga clic en Escritorio en el ventana izquierda cristal.
Dar cualquier nombre a su archivo. Pero por favor asegúrese de dar la extensión como .murciélago.
Escoger Guardar como tipo como Todos los archivos (*).
Una vez hecho todo, pulsa el botón Salvar botón para guardar el archivo.

Paso 6: Ahora ve a Escritorio y haga doble clic sobre el secuencia de comandos por lotes que creaste para ejecutarlo.

Al ejecutar el script por lotes, se borrarán todos los iconos fijados por el usuario en la barra de tareas. Solo permanecerán los íconos del sistema y los íconos de las aplicaciones que están actualmente abiertas.
Si desea volver a anclar iconos a la barra de tareas, también puede hacerlo.
Eso es todo. Espero que hayas encontrado útil el artículo.


