La superposición de GeForce Experience es una pantalla que aparece en su pantalla mientras está en el juego y le ofrece varios servicios, como grabación de pantalla, transmisión en vivo, captura de pantalla, uso compartido directo, etc. Algunos usuarios han señalado recientemente algunas ocasiones en las que no pueden usar la superposición en el juego GeForce Experience en sus juegos. Si usted es uno de estos usuarios y enfrenta los mismos problemas, no se preocupe. Existen algunas soluciones fáciles y constantes que pueden ayudarlo a resolver el problema.
Tabla de contenido
Solución 1: descargue e instale Visual Studio
NVIDIA Shadow play o superposición en el juego requiere que se instalen algunos archivos de Visual Studio en el sistema.
Paso 1: conozca la arquitectura de la CPU
Puede comprobar qué arquitectura de CPU está utilizando su sistema.
1. Al principio, presione el botón Tecla de Windows+I llaves juntas. Esto abrirá la pantalla Configuración.
2. En la página de Configuración, toque en “Sistema” en el panel izquierdo.
3. Ahora, en el panel de la derecha, desplácese hacia abajo y toque "Sobre“.

4. Ahora, puedes notar la arquitectura del procesador desde aquí. Solo verifica si es “x64" o "ARM64" establecido.

Paso 2: descargue los archivos de Visual Studio
1. En primer lugar, visite el sitio oficial de la Paquete redistribuible de Visual Studio C++.
2. Ahora, vaya a las secciones de Visual Studio 2015, 2017, 2019 y 2022.
3. Luego, toque la versión de la aplicación según las especificaciones de su sistema. (Ya sea que su sistema sea uno basado en x64 o uno basado en ARM64).

En unos segundos, el proceso de descarga estará completo.
Una vez que se haya descargado, cierre la ventana del navegador.
4. Además, solo haga doble clic sobre el "vcredist.exe“.

5. Una vez que vea el mensaje "¿Desea ejecutar este archivo?", toque "Correr“.

ANUNCIO PUBLICITARIO
6. Tienes que aceptar los términos y condiciones. Sólo controlar los "Acepto los términos y condiciones de la licencia“.
7. Para hacer eso, toque en “Instalar en pc” para iniciar el proceso de instalación.

8. El proceso de instalación se completará en medio minuto.
9. Una vez hecho esto, toque "Reiniciar” para reiniciar el sistema.

Una vez que la computadora se inicie, inicie el juego y pruebe si funciona o no.
Solución 2: habilite la superposición
Compruebe si realmente ha habilitado la función de superposición o no.
1. Escribe "Experiencia GeForce” en el cuadro de búsqueda.
2. Luego, toca “Experiencia GeForce“.

3. Cuando se abra NVIDIA GeForce Experience, toca el en forma de engranaje icono.
4. Luego, haga clic en el botón “GENERAL" área.
5. Desplácese hacia abajo a través del panel de la derecha y configure el "SUPERPOSICIÓN EN EL JUEGO" para "En“.

Después de eso, cierre la aplicación GeForce Experience y ejecute el juego e intente usar la función de superposición en el juego. Compruebe si esto funciona.
Solución 3: habilite las funciones experimentales
Habilitar las funciones experimentales debería solucionar el problema.
1. Inicie la aplicación GeForce Experience.
2. Allí, solo toque el en forma de engranaje icono para acceder a la configuración.
3. Después de eso, dirígete a “GENERAL" sección.

4. Luego, en el panel de la derecha, diríjase a "SOBRE" sección.
5. Ahí, marca de verificación los "Habilitar funciones experimentales. Es posible que se requiera una actualización de GeForce Experience" opción.

La aplicación GeForce Experience puede verificar, descargar las actualizaciones necesarias e instalarla.
Una vez hecho esto, compruebe si esto funciona.
Solución 4: apague la captura NVFBC en Steam
La captura NVFBC en la GPU NVIDIA del cliente Steam puede interferir con la propia función Superposición en el juego.
1. Inicie el cliente Steam.
2. En el cliente de Steam, toque el botón "Vaporopción ” en la barra de menú.
3. Más tarde, toque "Ajustes” para acceder a él.
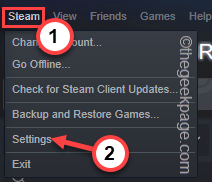
4. En el panel Configuración de Steam, vaya a "Reproducción remota" sección.
5. Ahora, en el lado derecho, toque "OPCIONES DE ANFITRIÓN AVANZADO“.

6. En el panel Opciones avanzadas de host, desmarcar los "Utilice la captura NVBFC en NVIDIA GPopción U”.
7. Finalmente, toca “OK“.

Ahora, cierre la aplicación GeForce Experience y pruebe jugando un juego y usando la función.
Solución 5: instale el paquete de funciones de medios
Algunos usuarios han resuelto este problema simplemente instalando el último paquete de funciones de medios en sus computadoras.
1. Visita el Paquete de funciones multimedia para Windows N.
2. Luego, toque en el "Descargaricono ”.
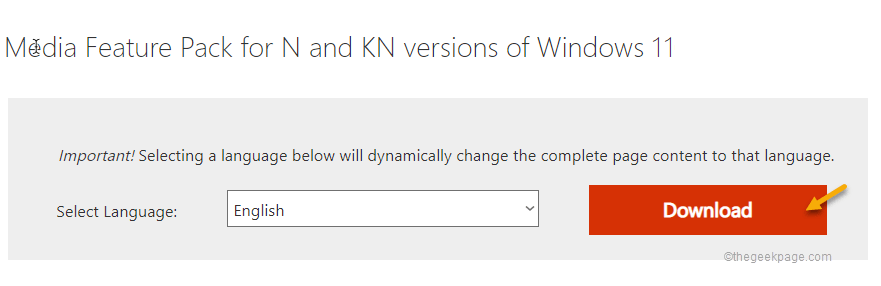
3. Después, controlar el paquete particular de acuerdo con las especificaciones de la CPU.
4. A continuación, toque "Descargar” para descargar el paquete más reciente en su sistema.

5. Una vez que lo hayas descargado, doble toque el paquete descargado.
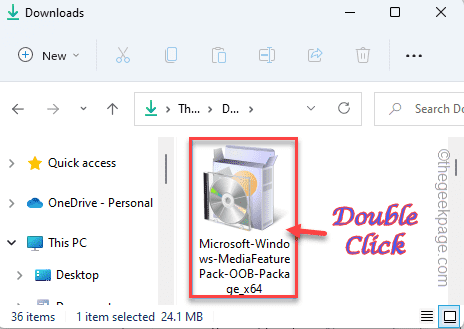
Ahora simplemente siga las instrucciones en pantalla para completar el proceso de instalación.
Solución 6: actualice la tarjeta gráfica
A veces, solo una actualización de la tarjeta gráfica puede resolver el problema.
1. Inicie GeForce Experience.
2. Después de eso, haga clic en el "CONDUCTORES" sección.
3. Deje que busque el último paquete de controladores para su sistema.

Simplemente deje que descargue la última versión del controlador.
4. Una vez hecho esto, haga clic en “instalacion rapida“.

Esto expresará la instalación del controlador. Solo tienes que esperar.
Solución 7: desinstale GeForce Experience y vuelva a instalarlo
Tienes que desinstalar y reinstalar GeForce Experience.
1. Al principio, presione el botón Tecla de Windows+X llaves juntas.
2. Luego, toca “Aplicaciones y funciones“.
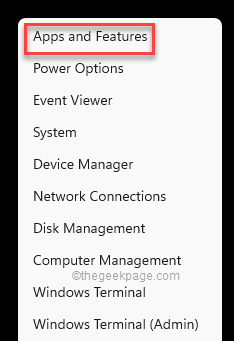
Es posible que vea la lista de aplicaciones instaladas.
4. Ahora, haga clic derecho en el "Experiencia GeForce” aplicación y toque en “Desinstalar“.

Ahora, simplemente siga las instrucciones en pantalla para completar el proceso de desinstalación.
Después de eso, cierre la ventana Programas y características.
5. Luego, ve a la Sitio web oficial de NVIDIA.
6. Una vez que se abra, toque "Descargar” para descargar la última versión de la aplicación.

Permita un poco de tiempo para completar el proceso de descarga.
7. Después de descargar el archivo de instalación, haga doble clic sobre el "Geforce_Experiencia” para ejecutarlo.

Simplemente siga las instrucciones en pantalla para completar el proceso de instalación.
Después de instalar la última versión de la aplicación GeForce Experience, es posible que deba reiniciar el sistema.


![Solución: no se puede actualizar el entorno de ejecución de Minecraft [4 formas]](/f/c6d6f82913716f51b04c3a3c6a3bffb4.png?width=300&height=460)