Cuando pones tu Windows en Hibernar modo, es como pausar una película. El estado actual de su máquina, incluidos los documentos y programas abiertos, se almacenan en el disco duro de su sistema. Entonces, cuando le ordena a su computadora que se despierte del Hibernar modo, todas estas configuraciones se restauran, al igual que reanudar una película. los Dormir La opción también hace lo mismo, sin embargo, el almacenamiento se realiza en la RAM en lugar de hacerlo en el disco duro. La principal diferencia, por lo tanto, sería el tiempo para que su sistema vuelva a la acción y, por supuesto, la forma en que se consume energía en ambos modos. Hibernar El modo consume menos energía y toma más tiempo para encender el sistema en comparación con el Dormir opción.
Otra diferencia importante es que, en Windows 11, el Dormir opción está disponible en el Opciones de energía del menú Inicio, mientras que el Hibernar el modo no lo es. Muchos usuarios encuentran esto bastante molesto ya que Hibernar La opción ha sido muy popular durante mucho tiempo y el hecho de que no esté fácilmente disponible puede volverse frustrante. En este artículo, explicamos en unos sencillos pasos cómo puede obtener fácilmente el
Hibernar opción de nuevo en su Windows Opciones de energía del menú Inicio.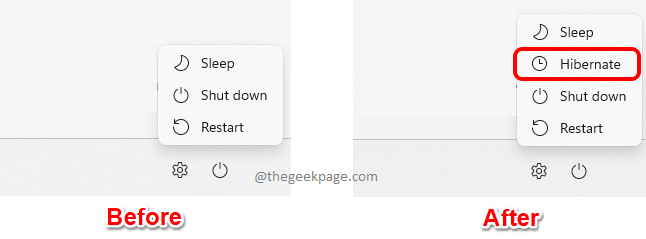
Agregue el modo de hibernación a las opciones de energía del menú Inicio
Paso 1: Presiona las teclas CTRL+R para sacar a relucir el Correr ventana.
En el Correr ventana, escribe en control y golpea el Ingresar llave.
ANUNCIO PUBLICITARIO
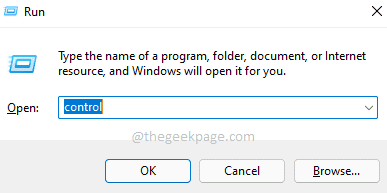
Paso 2: En la ventana del Panel de control, en la esquina superior derecha de la ventana, haga clic en el desplegable menú asociado a la Vista por opción y luego haga clic en Iconos pequeños.

Paso 3: A continuación, haga clic en el Opciones de poder entrada de la lista de ajustes disponibles.

Etapa 4: En la ventana Opciones de energía, en la lado izquierdo, haz clic en el enlace que dice Elija lo que hacen los botones de encendido.

Paso 5: Si miras ahora el Configuración de apagado sección, se puede ver que el Hibernar la opción está atenuada. En primer lugar, tenemos que hacer el Hibernar opción disponible.
Para eso, en la sección Defina los botones de encendido y active la protección con contraseña encabezado, haga clic en el enlace Cambiar la configuración que actualmente no está disponible.
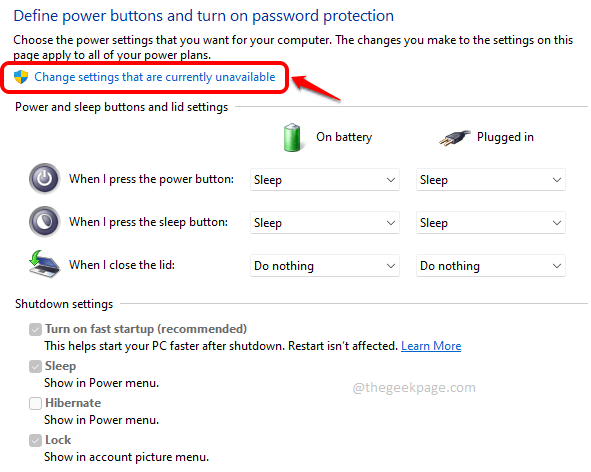
Paso 6: Ahora podrá comprobar el caja correspondiente a la Hibernar opción y luego presione la Guardar cambios botón en la parte inferior.
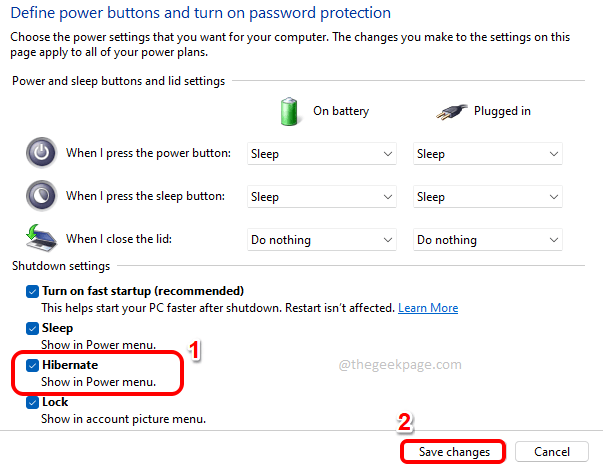
Eso es todo. La opción Hibernar ahora estaría en su Opciones de poder menú.
Espero que hayas encontrado útil el artículo.
Paso 1 - Descargue la herramienta de reparación de PC Restoro desde aquí
Paso 2: haga clic en Iniciar escaneo para encontrar y solucionar cualquier problema de PC automáticamente.


