A veces, sus carpetas pueden estar tan abarrotadas con todo tipo de tipos de archivos en el mundo. Un ejemplo importante es el Descargas Carpeta donde descargas y descargas y nunca te preocupas por organizar. ¿Sería bueno si pudieras hacer doble clic en algún lugar y luego automáticamente todos tus archivos desordenados se clasificarán ordenadamente y se moverán a sus respectivas carpetas en función de sus respectivas extensiones? Bueno, prepárate para abrazar el bonito ¡entonces! Estamos aquí para guiarlo sobre cómo puede lograr este mismo truco con la ayuda de un simple script por lotes.
Paso 1: Navegar a la carpeta principal que tiene todos los archivos que necesitan ser ordenados y movidos. Puede ser cualquier carpeta de su elección, incluida la Descargas carpeta.
En el siguiente ejemplo, en mi carpeta principal, tengo muchos archivos con varias extensiones.
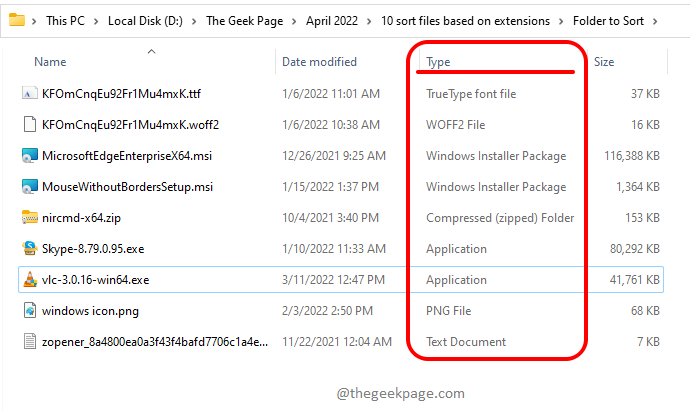
Paso 2: A continuación, botón derecho del ratón en un espacio vacío, haga clic en el Nuevo opción y luego haga clic en el Documento de texto opción.

ANUNCIO PUBLICITARIO
Paso 3: Ahora necesitas haga doble clic sobre el nuevo documento de texto que acabas de crear. Esto abrirá el documento de texto recién creado en su Bloc de notas para editarlo.

Paso 4: Cuando se abre el Bloc de notas, copiar y pegar el siguiente script en él.
@echo off rem thegeekpage.com for %%a in (".\*") do ( if "%%~xa" NEQ "" if "%%~dpxa" NEQ "%~dpx0" ( if not exist "% %~xa" mkdir "%%~xa" ( mover "%%a" "%%~dpa%%~xa\" ) ) )
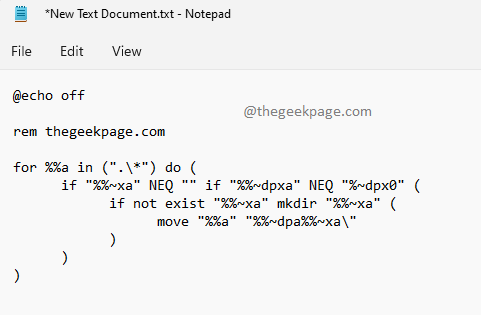
Una vez que haya copiado el script anterior, presione las teclas CTRL + S juntas para guardar el archivo. Puede cerrar el archivo una vez guardado.
Explicación:
- El script itera a través de todos los archivos en su carpeta principal. El script por lotes que creamos se ignora y no se tiene en cuenta para clasificarlo ni moverlo.
- El Script toma cada archivo y verifica su extensión.
- Luego, el script verifica si una carpeta con el mismo nombre que la extensión del archivo actual está presente en la carpeta principal o no. Si no hay ninguna carpeta, se crea.
- Una vez que se crea la carpeta o se determina que existe, el archivo se mueve a esa carpeta.
- Los pasos 2 a 5 se repiten hasta que se verifican todos los archivos y se mueven si es necesario.
Paso 5: Después de eso, regrese a la carpeta principal, haga clic en el archivo de texto guardado y presione la tecla F2 para rebautizar eso. Puede dar cualquier nombre según su elección, pero asegúrese de dar la extensión del archivo como murciélago, después de la . (punto). Haga clic en otro lugar una vez que haya terminado con el nombre.
Nota: Dar la extensión como bate es la parte más importante.

Paso 6: Cuando haga clic en otro lugar, obtendrá lo siguiente Rebautizar ventana de confirmación Clickea en el Sí botón para proceder.
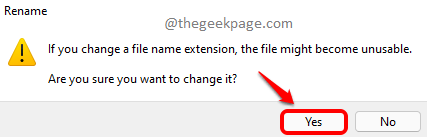
Paso 7: A continuación, puede haga doble clic en el archivo por lotes para ejecutar eso. Ser Cuidado con este paso, no se puede revertir.

Paso 8: ¡Viola! Ahora puede ver que todos los archivos en su carpeta principal ahora están ordenados y movidos a sus respectivas carpetas según sus extensiones. ¡Disfrutar!
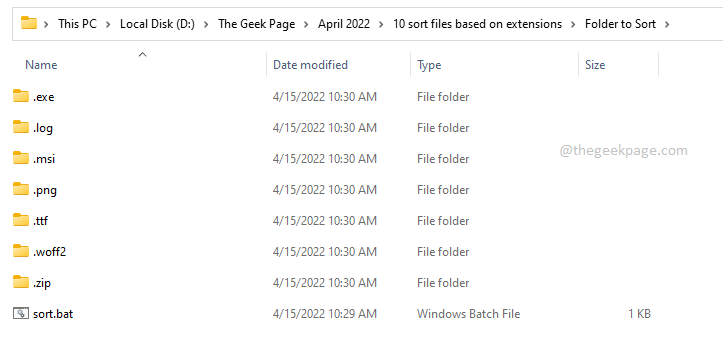
Cuéntanos en la sección de comentarios si el artículo te resultó útil.
Paso 1 - Descargue la herramienta de reparación de PC Restoro desde aquí
Paso 2: haga clic en Iniciar escaneo para encontrar y solucionar cualquier problema de PC automáticamente.


