Los usuarios de Windows hoy en día son más propensos a instalar y utilizar muchas aplicaciones en sus computadoras para que su trabajo sea más productivo y beneficioso. Cuando los usuarios inician muchas aplicaciones al mismo tiempo, se utilizan la CPU, la memoria RAM y otros recursos.
¿No sería genial si los usuarios pudieran ver las estadísticas de rendimiento en su barra de tareas? Con la introducción de Windows 11, Microsoft presentó la barra de juegos Xbox, que se puede utilizar para una variedad de propósitos. Los usuarios podrán agregar información de rendimiento a la barra de tareas como resultado de esto.
Si también está buscando un medio para lograrlo, este artículo sin duda será de ayuda.
Cómo agregar/obtener estadísticas de rendimiento en la barra de tareas en Windows 11
Aquí hay algunos pasos a continuación sobre cómo hacerlo.
1. Botón derecho del ratón sobre el Comienzo botón en la barra de tareas.
2. Para abrir la aplicación Configuración, haga clic en Ajustes desde el menú contextual como se muestra a continuación.
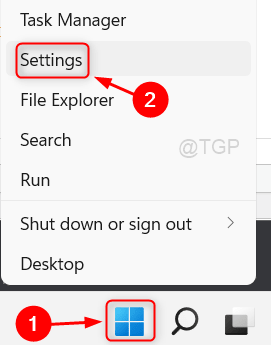
3. Luego ve a Juego de azar en el panel izquierdo de la ventana Configuración.
ANUNCIO PUBLICITARIO
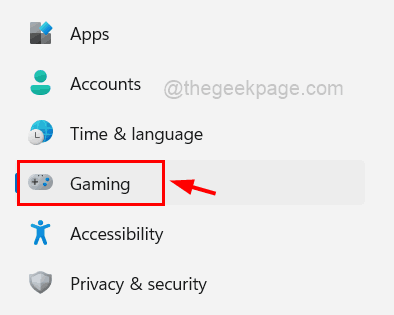
4. Haga clic en el Barra de juegos de Xbox opción en la página de Juegos en el lado derecho como se muestra en la imagen de abajo.
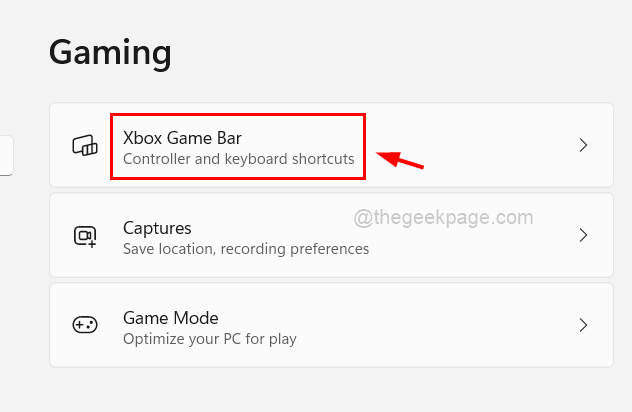
5. Después de eso, haga clic en el palanca botón que dice Abre Xbox Game Bar usando este botón para convertirlo Sobre Como se muestra abajo.
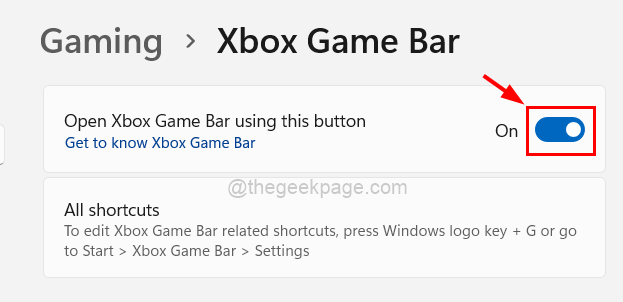
6. Una vez hecho esto, cierre la ventana.
7. Presionar Windows + G teclas juntas en el teclado para abrir el Widget de la barra de juegos de Xbox en la pantalla del sistema.
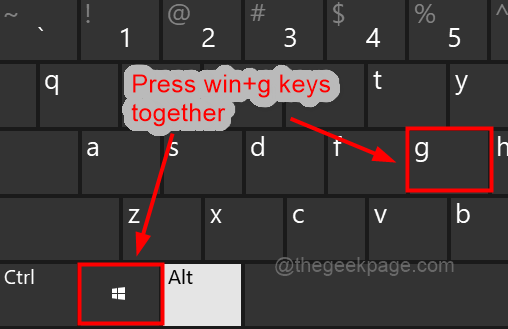
8. Luego, haga clic en el Pestaña de rendimiento en la parte superior de la Widget de la barra de juegos de Xbox para alternar su ventana para ver en la pantalla como se muestra a continuación.

9. Una vez que aparezca la ventana Rendimiento en la pantalla, haga clic en el icono de configuración como se muestra.

10. En la configuración de rendimiento, seleccione Abajo como Posición del gráfico.
11. Desmarque la casilla de verificación Anular transparencia predeterminada si su tema en el sistema es claro como se muestra a continuación. De lo contrario, haga clic en la casilla de verificación para seleccionarla.
12. Cambie el color de acento a cualquier otro color o déjelo en Predeterminado como se muestra.
13. Por último, seleccione todas las métricas que desea ver en las estadísticas de rendimiento en la barra de tareas al marcarlas como se muestra en la siguiente captura de pantalla.

14. Una vez hecho esto, arrastre la ventana Rendimiento del widget de la barra de juegos de Xbox hasta la parte inferior de la barra de tareas, como se muestra a continuación.
15. Luego, haga clic en el botón Contraer para contraer la ventana.
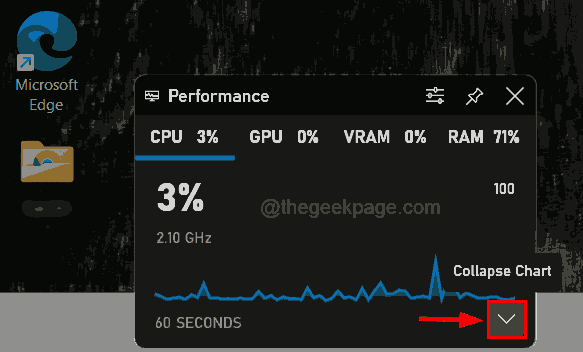
16. Una vez colapsado, haga clic en el Clavo para anclar las estadísticas de rendimiento a la barra de tareas.

17. Una vez hecho esto, haga clic en algún lugar del espacio vacío en la pantalla del escritorio y podrá ver las estadísticas de rendimiento en la barra de tareas.

Eso es todo. Háznoslo saber en la sección de comentarios para cualquier consulta.
¡Gracias!
Paso 1 - Descargue la herramienta de reparación de PC Restoro desde aquí
Paso 2: haga clic en Iniciar escaneo para encontrar y solucionar cualquier problema de PC automáticamente.

