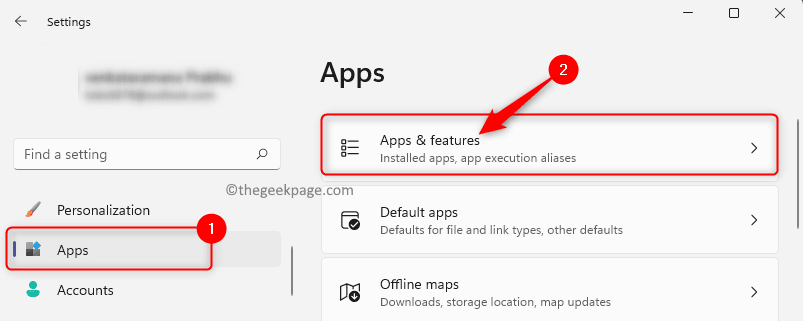No es muy común que desee agregar una línea diagonal a una celda en su documento de Excel. Pero definitivamente, podría haber ocasiones en las que desee agregar una línea diagonal en la primera celda de un archivo de Excel. Es posible que desee dividir la celda en 2 y agregar 2 encabezados diferentes dentro de ambas mitades divididas. Cualquiera que sea su requerimiento, la solución es simple.
Siga leyendo para aprender cómo puede agregar fácilmente una línea diagonal dentro de una celda en su documento de Excel y agregar texto dentro de la celda dividida en diagonal.
Cómo agregar una línea diagonal en una celda en Microsoft Excel
Paso 1: En primer lugar, haga clic en la celda al que desea agregar una línea diagonal.

Paso 2: Luego haga clic en el CASA pestaña en la parte superior y haga clic en el Fronteras icono. En el menú desplegable que aparece, haga clic en el Más fronteras opción.

Paso 3: Ahora tendrá la Formato de celdas ventana abierta ante ti. Clickea en el Frontera pestaña en la parte superior.
A continuación, haga clic en el borde diagonal botón. Clickea en el DE ACUERDO botón una vez que haya terminado.
ANUNCIO PUBLICITARIO
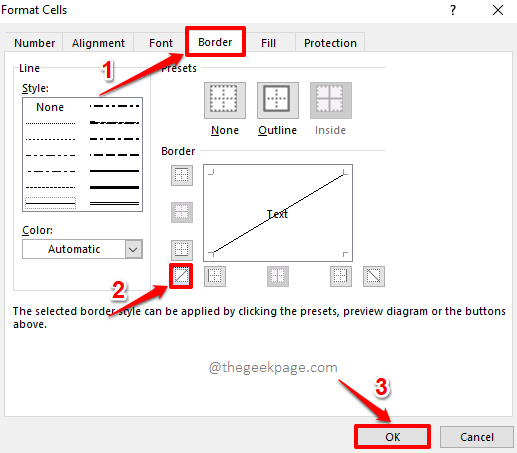
Paso 4: Ahora puede ver que una línea diagonal se agregó con éxito a la celda que seleccionó.
Si a ti te gustaría formato este borde diagonal un poco, haga clic en el Fronteras botón de nuevo debajo de la CASA pestaña.
En el menú que se despliega, haga clic en Más fronteras opción una vez más.

Paso 5: En el Formato de celdas ventana, puede elegir el estilo del borde. Puede hacer que su línea sea realmente gruesa, delgada o punteada. También tiene la opción de elegir un color para su borde.
Si también desea agregar un borde de contorno, además de su borde diagonal, haga clic en el Describir icono.
Finalmente, haga clic en el borde diagonal una vez más para aplicar todo el formato al borde diagonal.
Una vez que haya terminado, presione el botón DE ACUERDO botón.
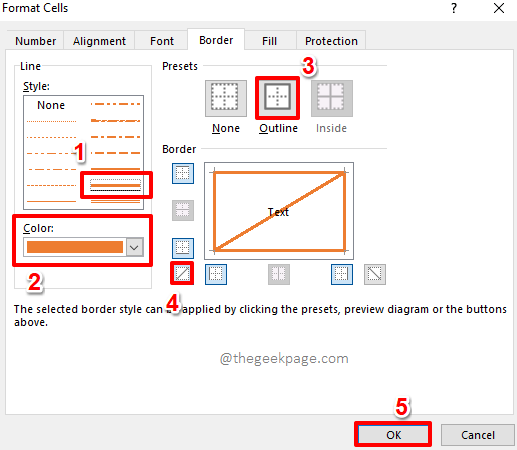
Paso 6: Eso es todo. Si ahora mira su celda, puede ver que todo su formato se aplica con éxito a la celda que seleccionó. ¡Disfrutar!

Cómo agregar texto dentro de una celda dividida en diagonal en Microsoft Excel
Paso 1: En primer lugar, haga doble clic en la celda que está dividida en diagonal.

Paso 2: A continuación, escriba el primer encabezado y luego presione el botón ALT + ENTRAR teclas juntas para ir a la nueva línea. En la línea siguiente, escriba el segundo encabezado.
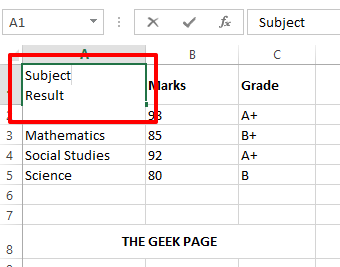
Paso 3: Si presiona en otro lugar, puede ver que el segundo encabezado está tachado. Para arreglar eso, haga doble clic en la celda de nuevo.
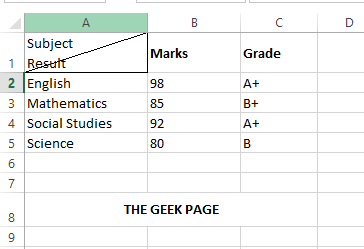
Paso 4: Ahora presione el botón ESPACIO antes del segundo encabezado y muévalo al esquina derecha.

Paso 5: Ahora, si hace clic en otro lugar, puede ver que sus encabezados están ordenados ordenadamente dentro de su celda dividida en diagonal.
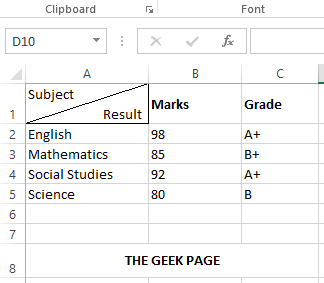
Díganos en la sección de comentarios si el artículo le resultó útil. Estén atentos para más trucos, procedimientos y consejos.
Paso 1 - Descargue la herramienta de reparación de PC Restoro desde aquí
Paso 2 - Haga clic en Iniciar escaneo para encontrar y solucionar cualquier problema de PC automáticamente.