Con la compilación 22557 de Windows 11, puede ver los subtítulos en vivo, que es una nueva función de accesibilidad que presenta Microsoft. Los subtítulos en vivo son contenido de texto legible que se genera automáticamente cuando reproduce cualquier audio en su PC. Estos subtítulos se muestran al usuario mientras reproduce cualquier audio, lo que es útil para todos los usuarios y las personas con discapacidades auditivas, así como para comprender las palabras pronunciadas en el audio. Tan pronto como cualquier contenido con audio comience a reproducirse, verá una ventana flotante negra con subtítulos en la parte inferior o superior de la pantalla.
Los usuarios tienen la opción de personalizar la visualización de los subtítulos y cambiar el tamaño de la ventana en la que se muestra el subtítulo. Puede personalizar los subtítulos ocultos cambiando el color, el tamaño, la fuente, el fondo y la opacidad.
Si está interesado en realizar cambios en el estilo de los subtítulos, lea esta publicación sobre cómo se puede hacer esto en su PC con Windows 11.
Tabla de contenido
Cambiar el estilo de subtítulos
1. Simplemente presione y mantenga presionado el botón Windows y yo clave combinación en su teclado para abrir el Ajustes.
Sobre el Ajustes página, haga clic en el Accesibilidad pestaña en el panel izquierdo.
2. Ahora, muévase hacia el lado derecho y busque subtítulos en el Audiencia sección.
Toque con el mouse en Subtítulos.

3. Una vez que estés en el Configuración de subtítulos página, utilice el cuadro desplegable junto a Estilo de subtítulos y selecciona cualquiera estilo de título de su elección de la lista.
ANUNCIO PUBLICITARIO
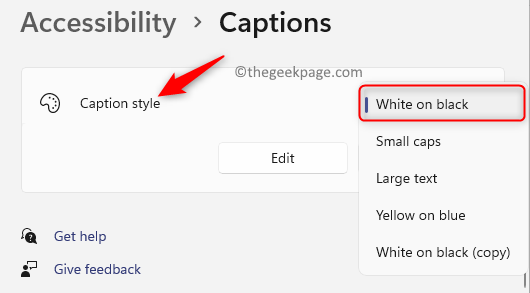
4. Puede ver que el estilo de los subtítulos cambiará cuando reproduzca cualquier contenido de audio.
Crear/Editar Estilo de Título Personalizado
1. Clickea en el botón azul de Windows en tu barra de tareas.
En la barra de búsqueda de Windows que aparece, escriba subtítulos
Haga clic en subtítulos en el resultado para abrir el Configuración del sistema de subtítulos página.

2. Desde el desplegable asociado a estilo de subtítulos, elija un estilo de subtítulo personalizado o predeterminado que le gustaría editar.
Después de la selección del estilo de subtítulos, haga clic en el Editar botón.

3. En la página de edición de estilo de subtítulos, realice los cambios que se mencionan a continuación.
Proporcione un nombre de su elección en el cuadro de texto junto a Asigne un nombre a su estilo de subtítulos.
Debajo de esto, seleccione el Texto pestaña. Realice cambios en el Color, opacidad, fuente, tamaño y efectos del texto en función de sus necesidades.
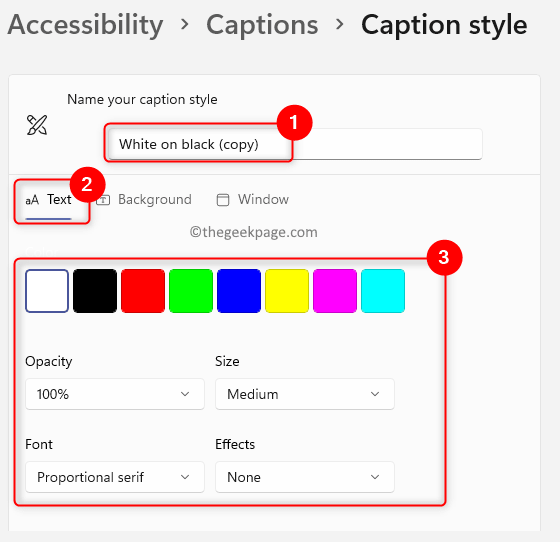
Ahora, elige el Fondo pestaña. cambiar el fondo color y opacidad para el estilo de subtítulo usando las opciones provistas.

A continuación, haga clic en el Ventana pestaña. Aquí también, realice cambios en el color y opacidad de la ventana para el estilo de título.
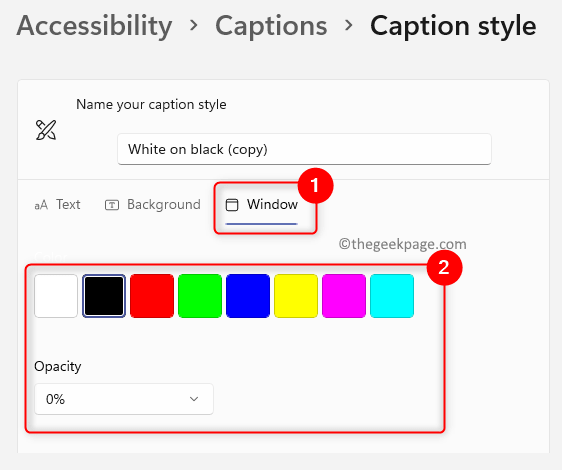
4. Cierre la configuración y verifique si puede ver los cambios que ha realizado en el estilo de los subtítulos.
Eliminar estilo de subtítulo personalizado
1. presione el Windows + R combinación de teclas para abrir el Correr diálogo.
Tipo ms-settings: facilidad de acceso-subtítulos y golpea el Ingresar llave para abrir la Configuración de subtítulos página.

2. Aquí, elija un estilo personalizado que desee eliminar mediante el menú desplegable junto a Estilo de subtítulos.
Luego, haga clic en el Borrar botón debajo de él.

Nota: El usuario no puede eliminar ninguno de los estilos de subtítulos integrados predeterminados de Windows.
Gracias por leer.
¿Encontró este artículo útil para realizar cambios en el estilo de subtítulos en su PC con Windows 11? Háganos saber sus pensamientos y opiniones sobre el mismo en las secciones de comentarios a continuación.
Paso 1 - Descargue la herramienta de reparación de PC Restoro desde aquí
Paso 2 - Haga clic en Iniciar escaneo para encontrar y solucionar cualquier problema de PC automáticamente.

