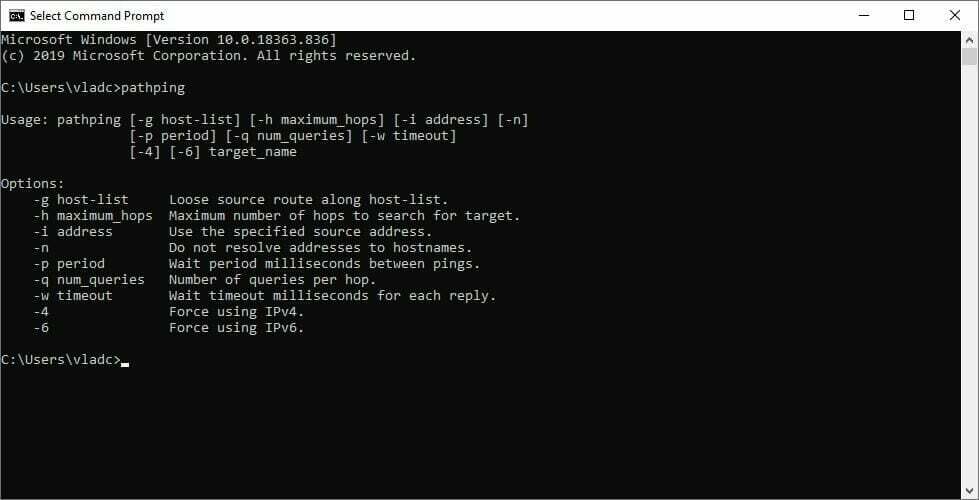En estos días, muchos usuarios han comenzado a usar la aplicación llamada discord, que se usa principalmente para comunicarse a través de llamadas de voz, texto o videollamadas. Pero recientemente, muchos usuarios informaron que la aplicación Discord se inicia automáticamente al iniciar el sistema de Windows. Los hace bastante frustrantes cerrarlo cada vez porque no es necesario al inicio.
Hay una configuración para esto en la aplicación Discord que el usuario debe cambiar para evitar que esta aplicación aparezca en el inicio de Windows. Si también está buscando formas de evitar esto, esta publicación lo guiará de 2 maneras sobre cómo puede desactivar la discordia para que no se abra al inicio en el sistema Windows 11.
Cómo deshabilitar Discord para que no se abra al inicio en la configuración de Discord
Este es un método directo para evitar que Discord se abra al inicio utilizando la configuración de la aplicación Discord. Veamos cómo se puede hacer esto siguiendo los pasos a continuación.
Paso 1: En primer lugar, debe abrir la aplicación Discord en su sistema. Para hacerlo, prensa la ventanas clave en su teclado y escriba discordia.
Paso 2: Luego, seleccione el Discordia aplicación de los resultados de búsqueda haciendo clic en ella o presionando Ingresar clave directamente.
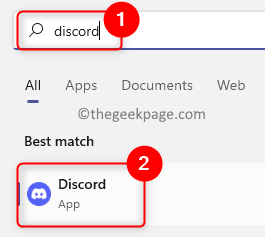
ANUNCIO PUBLICITARIO
Paso 3: después de que se abra la ventana de la aplicación Discord, haga clic en el Icono de configuración de usuario (en forma de engranaje) que está presente en la parte inferior izquierda, como se muestra en la siguiente captura de pantalla.
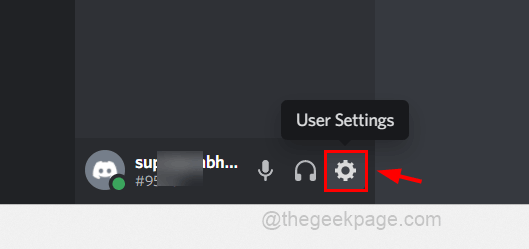
Paso 4: Desplácese hacia abajo en el menú de la izquierda y localice Configuración de Windows en CONFIGURACIÓN DE LA APLICACIÓN y haga clic en él.

Paso 5: en el lado derecho de la página Configuración, haga clic en el botón de alternar de la Discordia abierta opción en Comportamiento de inicio del sistema, para deshabilitarlo como se muestra en la siguiente captura de pantalla.

Paso 6: Una vez hecho esto, puede continuar usando la aplicación o cerrarla.
La próxima vez en adelante, no te molestará la aplicación Discord al iniciar Windows.
Si aún puede ver la aplicación Discord al iniciarse automáticamente, siga otro método que se explica a continuación.
Cómo deshabilitar Discord para que no se abra al iniciar en el Administrador de tareas
Por lo general, las aplicaciones que se inician al iniciar Windows también se pueden administrar mediante el administrador de tareas de su sistema. Puede habilitarlos o deshabilitarlos. Siga estos pasos dados a continuación sobre cómo hacerlo.
Paso 1: Abierto la Administrador de tareas ventana presionando CONTROL + CAMBIO + ESC teclas simultáneamente en su teclado.
Paso 2: Luego, ve a la Puesta en marcha pestaña en el panel lateral izquierdo como se muestra en la siguiente captura de pantalla.
Paso 3: A continuación, debe verificar si discordia aplicación o actualizar discordia de la lista de aplicaciones de inicio en el lado derecho como se muestra a continuación.
Paso 4: Botón derecho del ratón sobre el Actualizar o Discordia aplicación y seleccione Desactivar opción de la lista del menú contextual como se muestra a continuación.
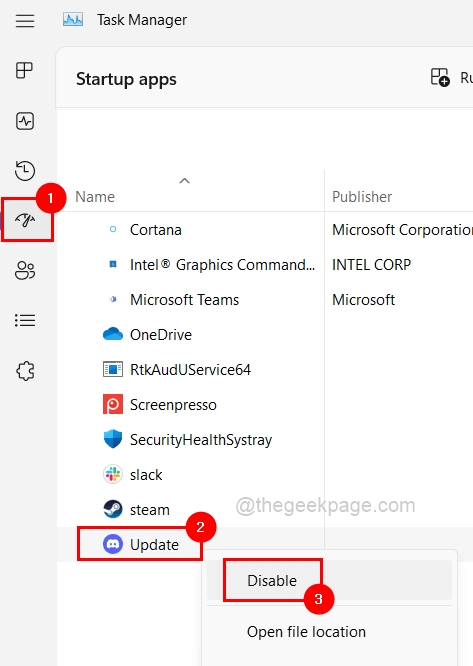
Paso 5: después de seleccionar la opción Deshabilitar, la aplicación de discordia se deshabilitará desde el inicio en el sistema de Windows.
Paso 6: ahora puedes cerrar el administrador de tareas.
Eso es todo. De esta manera, puede desactivar la discordia para que no se inicie automáticamente al inicio utilizando el administrador de tareas o la configuración de la discordia.
Paso 1 - Descargue la herramienta de reparación de PC Restoro desde aquí
Paso 2 - Haga clic en Iniciar escaneo para encontrar y solucionar cualquier problema de PC automáticamente.