La eficiencia de cualquier sistema depende de la disponibilidad de recursos como CPU, RAM, etc. para las aplicaciones que se ejecutan activamente en el sistema. Por lo general, las aplicaciones que no están cerradas y no están activas pero inactivas en el sistema, consumen mucha RAM, disipan más calor, afectan la duración de la batería, etc. lo que reduce la eficiencia del sistema.
Teniendo en cuenta los factores anteriores y para mejorar el rendimiento del sistema, Microsoft introdujo una característica llamada Modo de eficiencia, que cuando está habilitado, se activa y libera los recursos que utiliza la aplicación inactiva en el antecedentes.
Si no está seguro de cómo se puede hacer esto en su sistema, lo explicaremos en esta publicación. Ahora veamos cómo usar el modo de eficiencia en Windows 11 usando el administrador de tareas.
Cómo usar el modo de eficiencia en Windows 11/10 usando el Administrador de tareas
Paso 1: en primer lugar abierto la Administrador de tareas por presionando las ventanas
+ X teclas juntas para ver el menú contextual y luego golpeando la T clave en el teclado.ANUNCIO PUBLICITARIO
NOTA: También puedes usar el atajo de teclado directo CTRL + MAYÚS + ESC llaves juntas.
Paso 2: Esto abre la ventana del administrador de tareas en el sistema.
Paso 3: Bajo el Procesos pestaña, podrá ver la lista de muchas aplicaciones que se están ejecutando actualmente en el sistema, que pueden estar activas o inactivas.
Paso 4: Para ver qué aplicación consume la mayor cantidad de CPU, haga clic en el UPC encabezado de columna, que organiza la lista de aplicaciones en orden ascendente. La aplicación, que está en la parte superior de la lista, es la que utiliza la mayor parte de la CPU.
Paso 5: Ahora tome nota de esas aplicaciones y haga clic en el Nombre encabezado de columna como se muestra en la siguiente imagen.
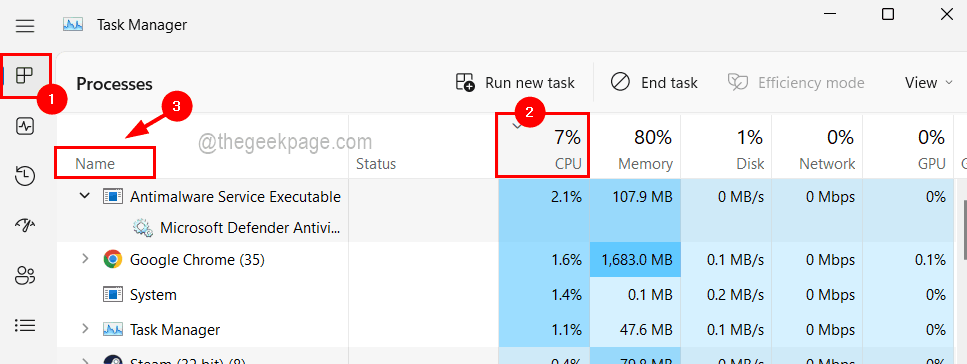
Paso 6: Puede ver que la mayoría de las aplicaciones tienen muchos procesos abiertos en el sistema.
Paso 7: expanda la aplicación y haga clic derecho en el proceso que desea habilitar su modo de eficiencia y haga clic en Modo de eficiencia.

Paso 8: Ahora aparecerá un mensaje en la pantalla para su confirmación. así que haz clic Activar el modo de eficiencia por lo que se activa para ese proceso en particular.

NOTA: Puede notar que para algunas aplicaciones/procesos, la opción del modo de eficiencia aparece atenuada y podrá habilitarla. Esto se debe a que es un proceso central en el sistema, que tiene que consumir una cierta parte de los recursos del sistema. Así que puedes omitirlo.
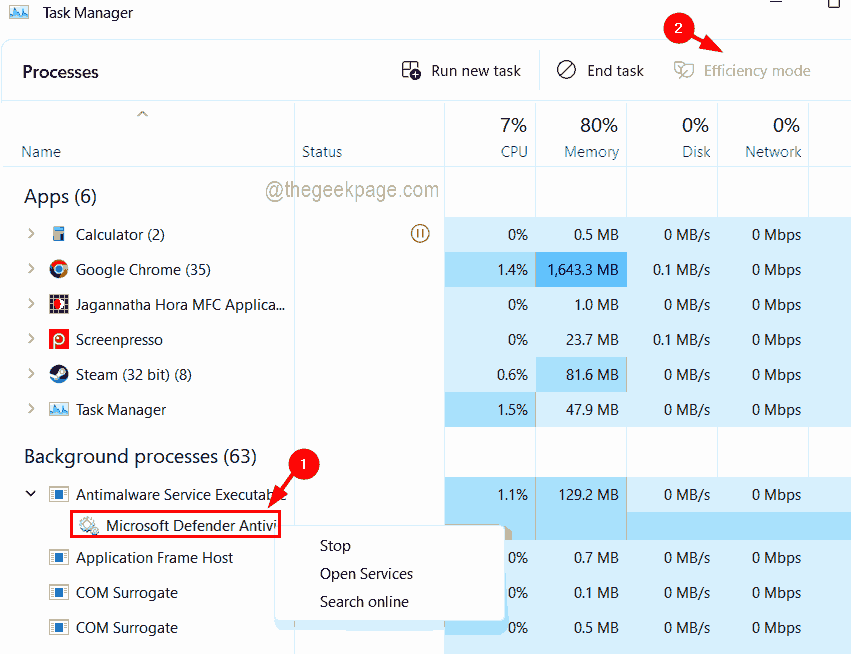
Paso 9: Ahora puedes ver que un icono en forma de hoja de color verde aparece delante de esa aplicación en la lista del administrador de tareas como se muestra en la siguiente captura de pantalla.
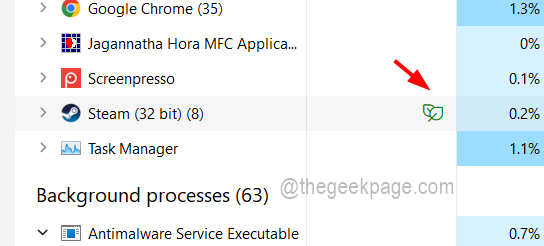
Paso 10: después de habilitarlo si desea deshabilitar el modo de eficiencia, simplemente expanda la aplicación si hay muchos procesos ejecutándose a la vez.
Paso 11: Entonces, botón derecho del ratón en el proceso cuyo modo de eficiencia está activado y haga clic en Modo de eficiencia una vez desde el menú contextual como se muestra en la imagen a continuación.
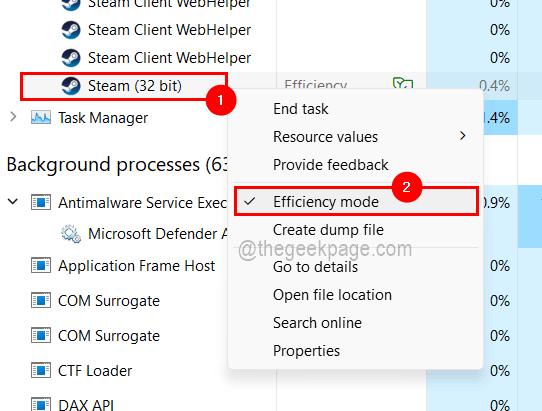
Paso 12: Ahora, automáticamente, el ícono verde en forma de hoja desaparecerá frente a él.
Paso 1 - Descargue la herramienta de reparación de PC Restoro desde aquí
Paso 2 - Haga clic en Iniciar escaneo para encontrar y solucionar cualquier problema de PC automáticamente.

