La barra de herramientas de acceso rápido es un conjunto de iconos que se puede personalizar de acuerdo con el conjunto de comandos utilizados con frecuencia por el usuario o por alguna aplicación. Por configuración predeterminada, la barra de herramientas de acceso rápido tiene solo dos comandos, como Propiedades y Nueva carpeta, marcados. El usuario puede personalizar la barra de herramientas de acceso rápido que le brinda un acceso fácil y rápido.
Cómo restablecer el Explorador de archivos QAT
A veces, cuando intentamos hacer clic en cualquiera de los comandos de la barra de herramientas de acceso rápido, el explorador de archivos se bloquea automáticamente. La solución para esto es restablecer el explorador de archivos a la configuración predeterminada. Estos son los pasos a continuación para restablecer QAT.
Paso 1: Prensa Windows+R teclas juntas para abrir el cuadro de diálogo Ejecutar. Escribe Regedt32.exe para abrir el Editor del Registro.

Paso 2: Una vez que se abre el Editor del Registro, debe navegar por la ruta.
Computadora\HKEY_CURRENT_USER\Software\Microsoft\Windows\CurrentVersion\Explorer\Ribbon
Para llegar a la ruta anterior, seleccione HKEY_CURRENT_USER.

Paso 3: Escanear SOFTWARE y haga clic Seleccione Microsoft.
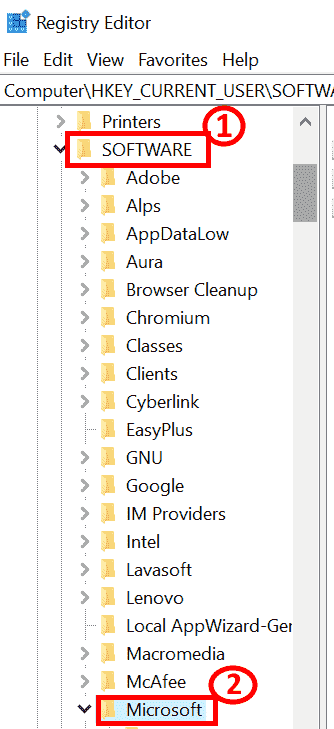
Paso 4: Una vez que se hace clic en Microsoft, elija ventanas. Expandiendo más Windows, seleccione Versión actual.
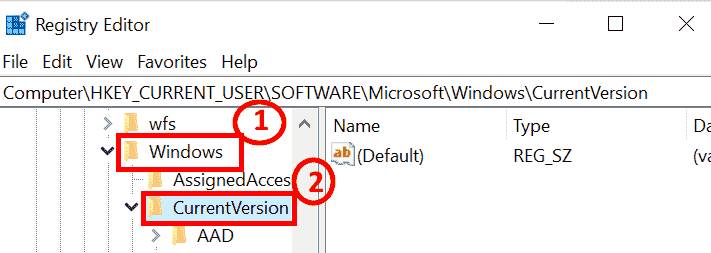
Paso 5: Seleccione Explorador y haga clic escanear para Cinta.

Paso 6: Eliminar el archivo binario QatItems.

Paso 7: Reinicie el sistema para restaurar la configuración predeterminada de fábrica.
Así es como la barra de herramientas de acceso rápido en el Explorador de archivos se restablece a la configuración predeterminada.
Cómo agregar o eliminar artículos de QAT
Paso 1: Abra el Explorador de archivos escribiendo EXPLORADOR DE ARCHIVOS en el espacio de búsqueda que se encuentra en la esquina lateral izquierda.
ANUNCIO PUBLICITARIO
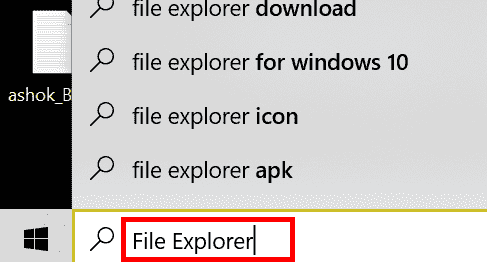
Paso 2: Doble clic para abrir el Explorador de archivos.

Paso 3: Una vez que se abre la pantalla del Explorador de archivos, la barra de herramientas de acceso rápido se ve como se resalta a continuación.
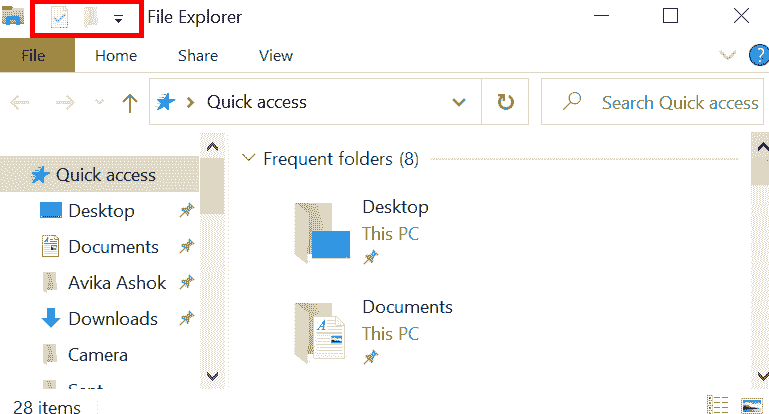
Paso 4: Arrastrar el flecha hacia abajo en la esquina superior izquierda para personalizar el QAT según el requisito.
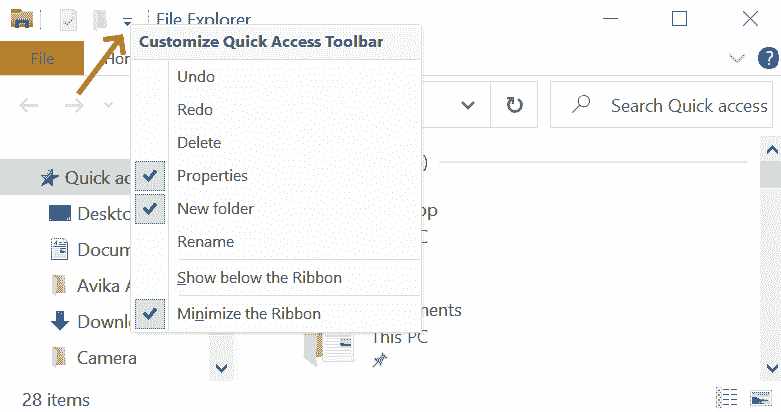
Paso 5: Comprobar el botón según los requisitos del usuario. Los comandos como Deshacer, Rehacer, Eliminar, Propiedades, Carpeta nueva, Cambiar nombre, mostrar debajo de la cinta y minimizar la cinta están disponibles en la barra de herramientas Personalizar acceso rápido.

Paso 6: Haga clic con el botón derecho en cualquier botón del menú de cinta y seleccione el Agregar a la barra de herramientas de acceso rápido opción.

En este ejemplo a continuación, Eliminar El botón se agrega al QAT.
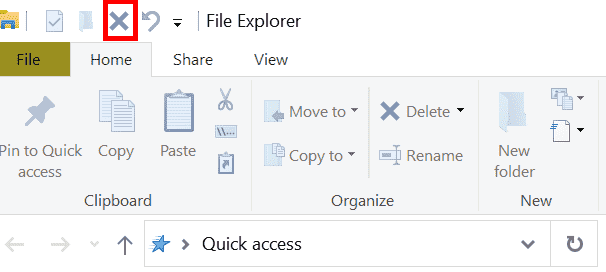
Paso 7: los Borrar La opción que se agrega se puede eliminar haciendo clic con el botón derecho y seleccionando Eliminar de la barra de herramientas de acceso rápido.
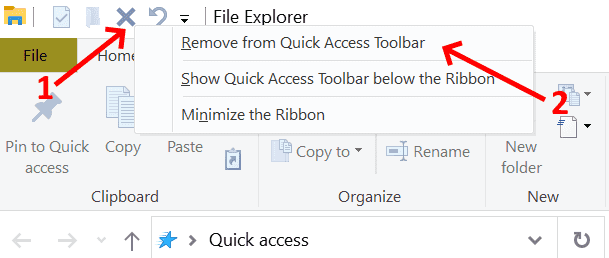
Paso 8: Si desea mover la barra de herramientas hacia arriba o hacia abajo de la cinta, puede seleccionar la opción haciendo clic con el botón derecho en la barra de herramientas. Ahora, el QAT está debajo de la cinta.

Paso 1 - Descargue la herramienta de reparación de PC Restoro desde aquí
Paso 2 - Haga clic en Iniciar escaneo para encontrar y solucionar cualquier problema de PC automáticamente.