Dispositivos extraíbles como unidades de memoria, unidades flash, discos duros externos, reproductores de música como iPods, mouse plug and play, teclados y otros dispositivos basados en USB son algunos de esos dispositivos de almacenamiento que se pueden conectar a un sistema cuando está encendido Windows 11/10 admite la instalación y el uso de dichos medios extraíbles. Tan pronto como conecte cualquier unidad basada en USB a su sistema, Windows 11/10 montará e instalará automáticamente el dispositivo extraíble. Si se reconoce el sistema de archivos del dispositivo, se asigna una letra de unidad a este dispositivo en particular. Esta instalación automática de dispositivos extraíbles puede ser una amenaza para la integridad del sistema.
Sin embargo, este comportamiento del sistema operativo Windows puede modificarse para que cualquier dispositivo extraíble que esté conectado no sea reconocido e instalado automáticamente en el sistema. Cuando evita la instalación de medios extraíbles, está incluyendo una capa adicional de seguridad en el sistema que no permite que se monte un dispositivo externo cuando está conectado al sistema. A su vez, está defendiendo su sistema del robo de datos al deshabilitar este comportamiento.
Continúe y lea este artículo para encontrar las dos formas en que puede evitar la instalación de dispositivos extraíbles en su PC con Windows 11/10.
Método 1: modificar el registro de Windows
Nota: Dado que realizará cambios en el Registro, asegúrese de crear un copia de seguridad del registro que se puede utilizar para restaurar el Registro en caso de problemas.
1. Prensa Windows + R llaves para abrir el Correr diálogo.
Escribe regeditar y golpear Ingresar para abrir el Editor del Registro de Windows.
ANUNCIO PUBLICITARIO
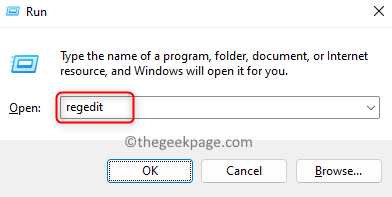
2. Navegue o copie y pegue la ruta a continuación en la barra de navegación del Editor del Registro.
HKEY_LOCAL_MACHINE\SOFTWARE\Policies\Microsoft\Windows\DeviceInstall\Restrictions

Nota: Si no encuentra el DispositivoInstalar clave en el ventanas carpeta, entonces botón derecho del ratón sobre el ventanas carpeta y elige Nuevo -> Clave.

Nombra esta nueva clave como Instalación del dispositivo.
Ahora, botón derecho del ratón sobre el DispositivoInstalar clave y seleccione Nuevo -> Clave.
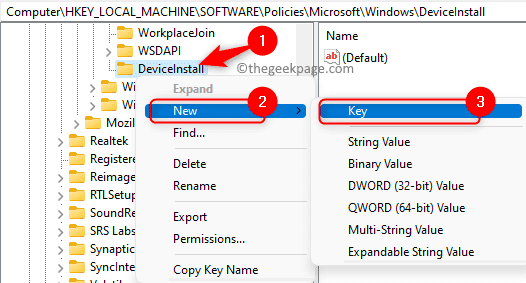
Nombra esta nueva clave como Restricciones.
3. Una vez que estés en el Restricciones carpeta, muévase hacia el lado derecho y busque el PALABRA DORADA nombrada Denegar dispositivos extraíbles.
Haga doble clic en él para abrir la ventana Editar para modificar el valor.
Asegúrese de que el valor en el Datos de valor el campo se establece en 0.
Haga clic en OK para guardar los cambios.
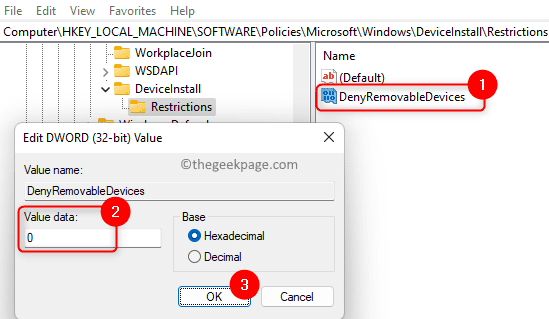
Nota: Si no se encuentra el DWORD o acaba de crear las nuevas claves, entonces botón derecho del ratón en cualquier espacio vacío en el lado derecho y elija Nuevo -> Valor DWORD (32 bits).
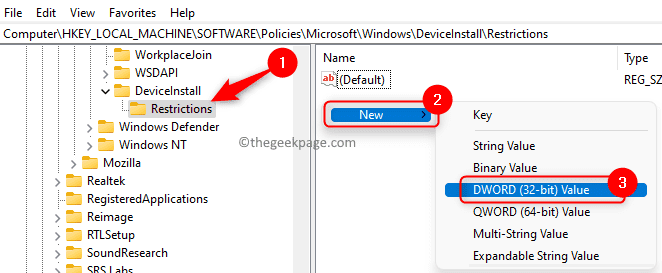
Nombra esta DWORD como DenegarDispositivos extraíbles y asegúrese de que el Valor de los datos porque está puesto en 0.
4. Reiniciar su computadora para aplicar estos cambios.
Después del inicio, intente conectar cualquier dispositivo extraíble y verifique si este método ha ayudado a evitar la instalación del dispositivo extraíble.
Método 2: Cambiar la configuración de la política en el Editor de políticas de grupo
Si está utilizando la edición Home de Windows 11/10, deberá habilitar el Editor de directivas de grupo siguiendo los pasos mencionados aquí antes de continuar con los pasos mencionados a continuación.
1. Simplemente presione y mantenga presionado el botón ventanas y r combinación de teclas para abrir Correr.
Escribe gpedit.msc y golpear Ingresar para abrir el Editor de políticas de grupo local.

2. En tus Editor de políticas de grupo local, haga clic en Configuracion de Computadora por debajo Política Informática Local.
Luego, haga clic en la flecha pequeña junto a Plantillas Administrativas.
Ahora, haga doble clic en Sistema para ver los artículos disponibles aquí.

A continuación, elija Instalación del dispositivo -> Restricciones de instalación del dispositivo.
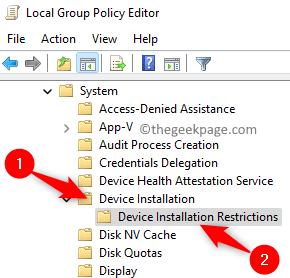
3. Una vez el Restricciones de instalación de dispositivos se selecciona el elemento, muévase hacia el lado derecho y haga doble clic en la configuración denominada Impedir la instalación de dispositivos extraíbles.
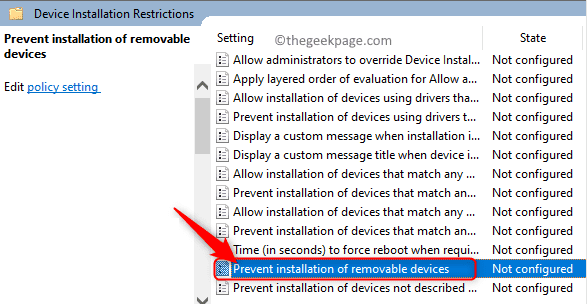
En la ventana que se abre selecciona la opción Activado para modificar la configuración de política predeterminada para evitar la instalación de dispositivos extraíbles.
Haga clic en Aplicar y entonces OK para guardar los cambios.
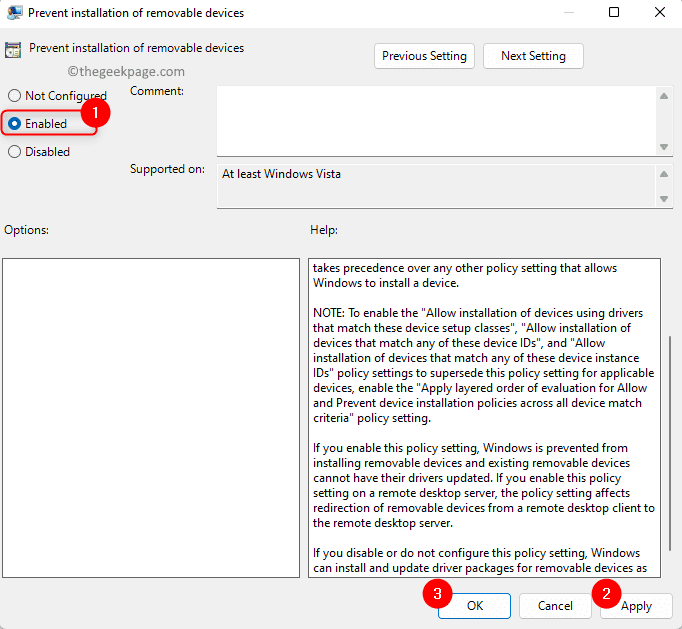
4. Reiniciar tu sistema.
Luego, verifique si puede evitar la instalación de dispositivos extraíbles.
¡Eso es todo!
Gracias por leer.
Esperamos que este artículo le haya ayudado a cambiar la configuración de su PC con Windows 11/10 para evitar la instalación de unidades extraíbles. ¿Encontraste este artículo lo suficientemente informativo? Comente a continuación y háganos saber sus opiniones sobre el mismo.


