La aplicación de cliente Steam brinda una plataforma maravillosa para que todos los jugadores descarguen y jueguen sus juegos favoritos. De forma regular, los juegos deben actualizarse a su última versión. Recientemente, hemos notado que muchos usuarios se quejan del problema en el que reciben un mensaje de error mientras intentar actualizar el juego en la aplicación Steam que decía "Se produjo un error al actualizar [El juego]..." en el sistema pantalla.
Las razones más posibles pueden ser el caché de descarga corrupto y problemas con la carpeta de descarga y la región de descarga. Al investigar los motivos mencionados anteriormente, hemos reunido algunas soluciones que pueden ayudar a resolver este problema y actualizar el juego sin ningún mensaje de error.
Si también tiene estos problemas al actualizar cualquier juego, este artículo lo guiará a través de las diferentes soluciones que se explican a continuación.
Tabla de contenido
Solución 1: reparar la carpeta de la biblioteca Steam
Si hay algún problema con la carpeta de la biblioteca que se configuró en la aplicación Steam, es probable que cause los problemas mencionados anteriormente. Entonces, reparar esto podría ayudar a resolver el problema.
Aquí están los pasos sobre cómo hacerlo.
Paso 1: Abierto la Vapor aplicación en el sistema presionando el botón ventanas tecla y tecleo vapor.
Paso 2: Haga clic en el Vapor aplicación de los resultados de búsqueda como se muestra a continuación.
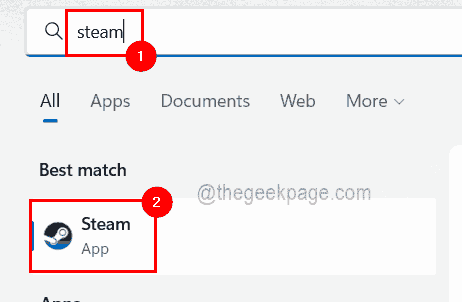
ANUNCIO PUBLICITARIO
Paso 3: una vez que se abra la aplicación Steam, inicie sesión con sus credenciales si aún no lo ha hecho.
Paso 4: después de iniciar sesión, vaya a la barra de menú superior y haga clic en el Vapor opción.
Paso 5: Ahora haz clic Ajustes en el menú desplegable como se muestra en la imagen de abajo.
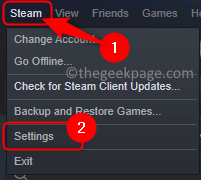
Paso 6: en la ventana Configuración, haga clic en Descargas del menú de la izquierda.
Paso 7: Ahora haga clic en el Carpetas de la biblioteca de Steam opción en el lado derecho como se muestra a continuación.
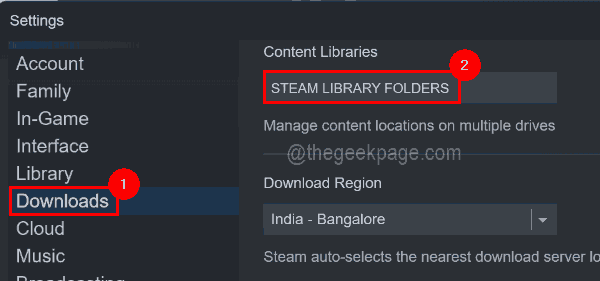
Paso 8: Esto abre la ventana Administrador de almacenamiento.
Paso 9: Ahora haga clic en el tres puntos horizontales (.. .) para ver más opciones.
Paso 10: Seleccione el Carpeta de reparación opción de la lista de más opciones como se muestra a continuación.

Paso 11: Aparecerá un aviso de UAC en la pantalla que debe aceptarse haciendo clic en Sí continuar.
Paso 12: Ahora comenzará a reparar la carpeta de la biblioteca.
Paso 13: Una vez hecho esto, cierre la ventana y reinicie la aplicación Steam y vea si esto funcionó.
Solución 2: verificar la integridad de los archivos del juego
Si los archivos del juego no están correctamente instalados en el sistema, podría generar un error al actualizar o jugar juegos como se mencionó anteriormente. Entonces, hacer que Steam verifique los archivos del juego en el sistema podría ayudar a resolver el problema.
Siga los pasos a continuación sobre cómo verificar la integridad de los archivos del juego en la aplicación Steam.
Paso 1: Abra la aplicación Steam en su sistema e inicie sesión con su nombre de usuario y contraseña de Steam.
Paso 2: Después de iniciar sesión, vaya a la Biblioteca opción en la parte superior como se muestra a continuación.
Paso 3: En la sección Biblioteca, encontrará todos los juegos que ha descargado e instalado en su sistema desde la aplicación Steam.
Paso 4: Selecciona el juego cuyos archivos quieres que Steam verifique.
Paso 5: Ahora botón derecho del ratón en ese juego y seleccione Propiedades del menú como se muestra a continuación.

Paso 6: Seleccionar Localarchivos en el panel izquierdo de la ventana Propiedades.
Paso 7: En el lado derecho, haga clic en Verificar integridadde archivos del juego... que comienza a verificar los archivos del juego y los arregla.

Solución 3: borrar/eliminar la caché de descarga
Este tipo de problemas ocurren en la aplicación Steam cuando la memoria caché se corrompe. Entonces, borrar el caché de descarga de la aplicación Steam puede solucionar este problema.
Veamos cómo borrar el caché de descarga en la aplicación Steam siguiendo los pasos que se explican a continuación.
ANUNCIO PUBLICITARIO
Paso 1: En primer lugar, abra la aplicación Steam en el sistema e inicie sesión con las credenciales de su cuenta de Steam.
Paso 2: una vez que haya iniciado sesión, abra la ventana Configuración de Steam haciendo clic en Vapor > Ajustes como se muestra en la siguiente captura de pantalla.

Paso 3: en la ventana Configuración, haga clic en Descargas en el panel izquierdo y puede ver que hay una opción en la parte inferior derecha para borrar el caché.
Paso 4: Así que haga clic en el Borrar caché de descarga botón una vez, lo que borra el caché.
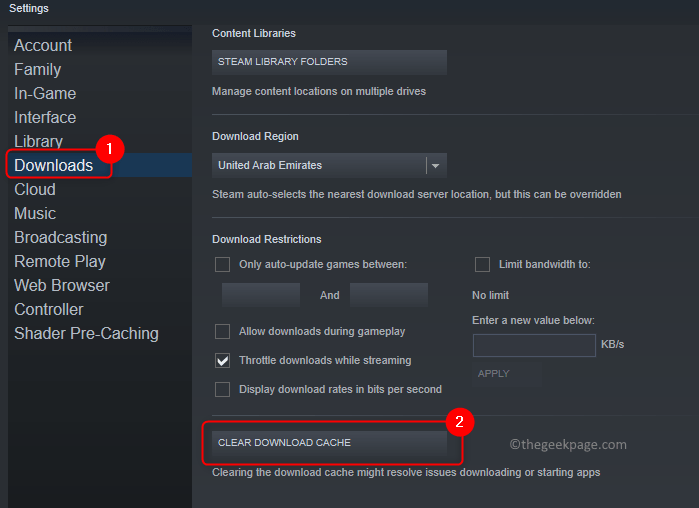
Paso 5: Una vez hecho esto, cierre la ventana Configuración y es posible que deba iniciar sesión nuevamente en la aplicación Steam.
Solución 4: cambie la región de descarga en la aplicación Steam
Algunos usuarios han afirmado que pudieron resolver este problema configurando una región de descarga diferente en la aplicación Steam. Por lo tanto, sugerimos a nuestros usuarios que intenten cambiar la región de descarga y vean si les funciona.
Paso 1: Vaya a la aplicación Steam e inicie sesión con la identificación y contraseña de Steam.
Paso 2: ahora haz clic Vapor y luego seleccione Ajustes del menú desplegable como se muestra a continuación.

Paso 3: en la ventana Configuración, haga clic en Descargas y en la sección del lado derecho, cambie el Descargar Región seleccionando una región diferente de su lista desplegable como se muestra a continuación.
Paso 4: Una vez que haya terminado de seleccionar, haga clic en ESTÁ BIEN.
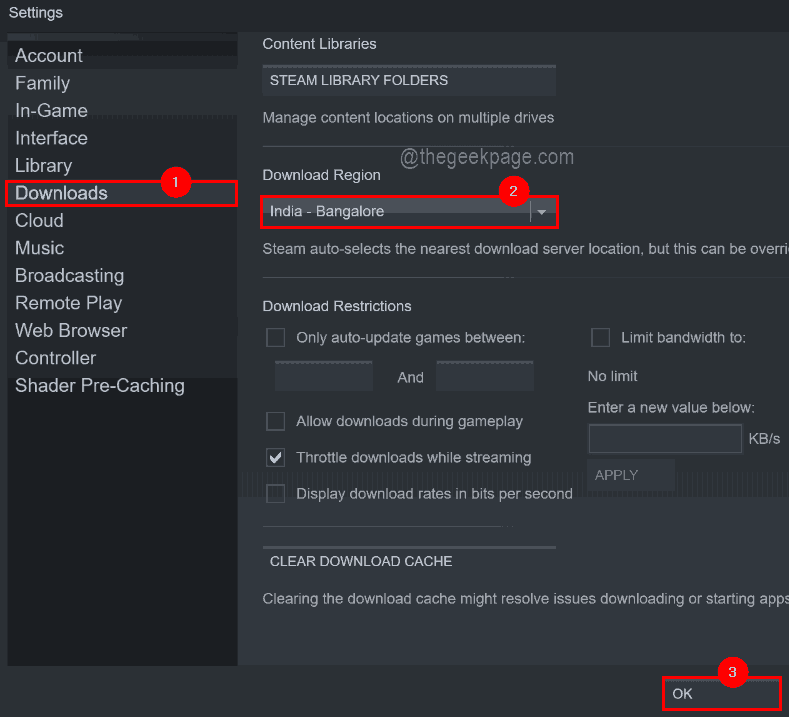
Paso 5: ¡Reinicia la aplicación Steam y comprueba si funcionó!
Solución 5: desactivar la protección del cortafuegos
La protección del firewall a veces restringe la ejecución de algunas aplicaciones en el sistema para evitar los riesgos asociados con Internet. Si la protección del cortafuegos está desactivada, este problema podría resolverse fácilmente.
Estos son los pasos para desactivar la protección del cortafuegos.
Paso 1: Presiona el ventanas clave y tipo seguridad de ventanas.
Paso 2: Seleccionar Seguridad de Windows de los resultados de búsqueda como se muestra a continuación.

Paso 3: Haga clic Cortafuegos y protección de red opción en el menú del lado izquierdo como se muestra.
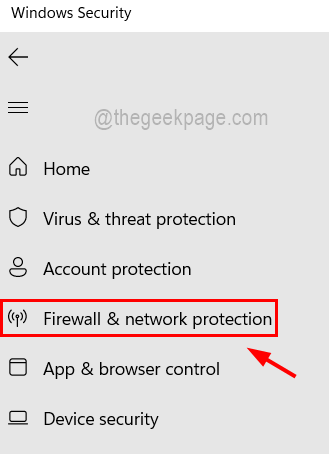
Paso 4: Luego, en el lado derecho, haga clic en el la red cual es activo en el sistema ya sea Público, Dominio o Privado.

Paso 5: Haga clic en el Botón de alternancia del cortafuegos de Microsoft Defender para convertirlo Apagado Como se muestra abajo.

Paso 6: Esto podría mostrar un aviso de UAC. Debes aceptarlo haciendo clic Sí.
Paso 7: Ahora esto desactivará la protección del cortafuegos en su sistema.
Paso 8: ¡Después de esto, también puede intentar deshabilitar el software antivirus instalado en el sistema y ver si esto funciona!
Paso 1 - Descargue la herramienta de reparación de PC Restoro desde aquí
Paso 2 - Haga clic en Iniciar escaneo para encontrar y solucionar cualquier problema de PC automáticamente.


