Por Marinaashree Prabhu
¿Ha consumido su buzón el límite de tamaño máximo? ¿Estás pensando en limpiar el buzón o reducir su tamaño? Se puede hacer de manera efectiva y rápida. Hay algunas opciones en Outlook que ayudan a reducir el tamaño y eliminar las carpetas o subcarpetas no deseadas del buzón. Los pasos son sencillos y fáciles de seguir. En este artículo, veamos los diferentes métodos para limpiar el buzón y reducir su tamaño en Outlook.
Tabla de contenido
Método 1: usar la opción Limpiar
Paso 1: Abra Microsoft Outlook y haga clic en el Hogar pestaña.

Paso 2: Haga clic en el Limpiar opción y aparece una lista. Si desea limpiar la conversación, haga clic en limpiar la conversación de la lista.
ANUNCIO PUBLICITARIO
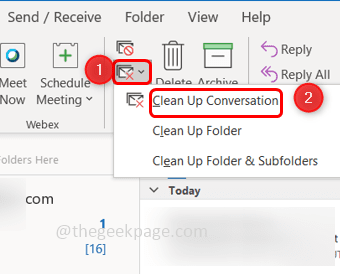
Paso 3: si desea eliminar carpetas, seleccione limpiar carpeta. O si desea eliminar carpetas y subcarpetas, haga clic en el limpiar carpetas y subcarpetas opción de la lista.

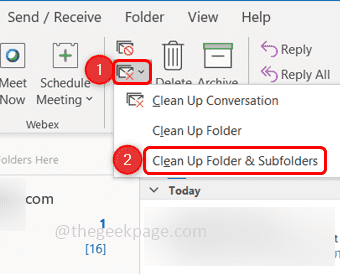
Paso 4: Si selecciona alguna de las opciones, aparece una ventana emergente, haga clic en el limpiar botón para terminar la tarea.
Método 2: use la configuración de Outlook
Paso 1: Haga clic en el Expediente pestaña en la esquina superior izquierda.
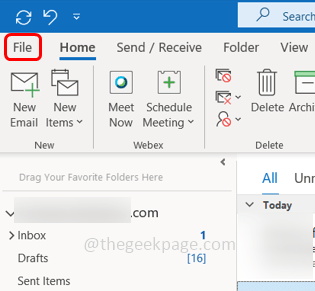
Paso 2: A la derecha, haz clic en el Configuraciones de la cuenta menú desplegable y de nuevo haga clic en Configuraciones de la cuenta.

Paso 3: En la ventana que aparece haga doble clic en los identificadores de correo electrónico individuales.
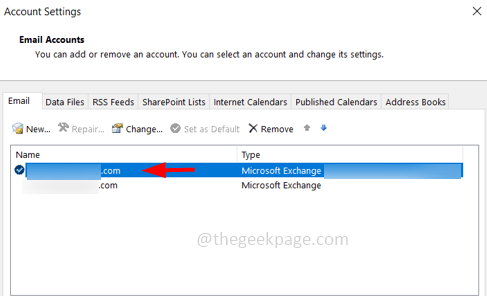
Paso 4: Se abrirá la ventana Configuración de la cuenta de Exchange. Haga clic en Más ajustes.

Paso 5: Seleccione el Avanzado pestaña y haga clic en el Configuración del archivo de datos de Outlook botón.

Paso 6: En la ventana que aparece, haga clic en el CompactoAhora botón y luego haga clic en ESTÁ BIEN. Esto reduce el tamaño del archivo de datos de Outlook.

Paso 7: Nuevamente haga clic en OK en la ventana de Microsoft Exchange.

Paso 8: Repita los mismos pasos [Paso 7 a Paso 11] para todas las demás identificaciones de correo electrónico y el tamaño del archivo se reducirá.
Paso 9: Haga clic en el Cerca botón para cerrar la ventana.
Método 3: marque la opción de limpieza del buzón
Paso 1: Haga clic en el Expediente pestaña en la esquina superior izquierda de la ventana de Outlook.

Paso 2: De forma predeterminada, abre la pestaña Información. A la derecha, desplácese hacia abajo y haga clic en el Instrumentos desplegable
Paso 3: De la lista seleccione Limpieza de buzones
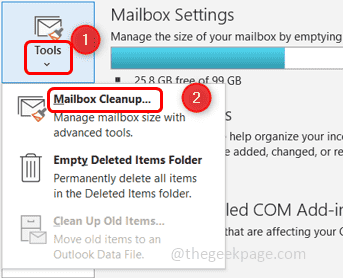
Paso 4: Para verificar el espacio de almacenamiento consumido de cada carpeta, puede hacer clic en el Ver tamaño del buzón botón

Paso 5: también puede buscar elementos anteriores a días específicos o más grandes que KB específicos haciendo clic en los botones de radio al lado de ellos y haciendo clic en Encontrar. La siguiente imagen muestra la selección de elementos de más de 250 KB como ejemplo.

Paso 6: verifique el tamaño de los elementos eliminados haciendo clic en el Ver el tamaño de los elementos eliminados
Paso 7: luego elimine la carpeta de elementos eliminados de forma permanente haciendo clic en el Vacío botón.

Paso 8: Cierre la ventana haciendo clic en el Cerca botón.
Paso 1 - Descargue la herramienta de reparación de PC Restoro desde aquí
Paso 2 - Haga clic en Iniciar escaneo para encontrar y solucionar cualquier problema de PC automáticamente.
¡Eso es todo! Espero que este artículo sea útil. ¡¡Gracias!!


