Todo el mundo odia la repetición y el aburrimiento que provoca. Excel ha tenido sus líneas de cuadrícula en el aburrido color gris desde que comenzamos a verlo. Para algunos usuarios, esto podría estar totalmente bien y ser exactamente lo que prefieren. Pero para algunos otros usuarios, esto podría causar algunos problemas de aburrimiento. Es posible que deseen ver algunas líneas de cuadrícula vibrantes cada vez que abren Excel. O cuando termine la impresión, si el color de las líneas de cuadrícula cambia de gris a algún otro color, el papel impreso podría verse mejor. Cualquiera que sea su razón, estamos aquí para ayudarlo a cambiar el color de sus cuadrículas de Excel hoy.
Sumérjase directamente en el artículo para aprender todo sobre cómo puede cambiar fácil y rápidamente el color de sus líneas de cuadrícula de Excel con algunos pasos simples. ¡Espero que disfrutes leyendo!
Lea también: Cómo imprimir líneas de cuadrícula, encabezados de fila y encabezados de columna en Microsoft Excel
Cómo cambiar el color de las líneas de cuadrícula en Microsoft Excel
Paso 1: En primer lugar, inicie Microsoft Excel y haga clic en el EXPEDIENTE pestaña de la cinta superior.
ANUNCIO PUBLICITARIO

Paso 2: En el panel izquierdo de la ventana, haga clic en el Opciones pestaña.

Paso 3: Sobre el Opciones de Excel ventana, haga clic en el Avanzado pestaña en el izquierda cristal.
Sobre el Correcto panel de ventana, Desplazarse todo el camino abajo para localizar la sección nombrada Mostrar opciones para esta hoja de cálculo.
Ahora, en esta sección, haga clic en el pintar icono asociado a la opción color de la cuadrícula.
De la grilla de colores disponibles, hacer clic sobre el color de su elección, en el que desea que se establezcan sus líneas de cuadrícula.
Cuando haya terminado, presione el botón OK botón en la parte inferior.
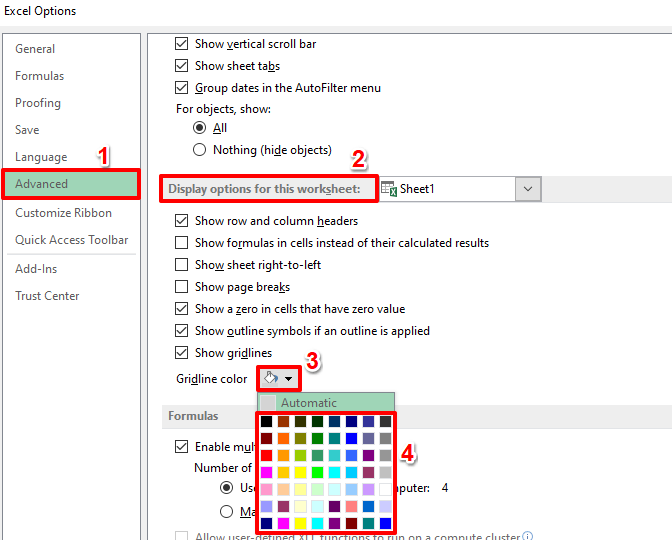
Paso 4: Eso es todo. Si ahora mira su hoja de Excel, puede ver que las líneas de cuadrícula ahora están en el color que eligió. ¡Disfrutar!
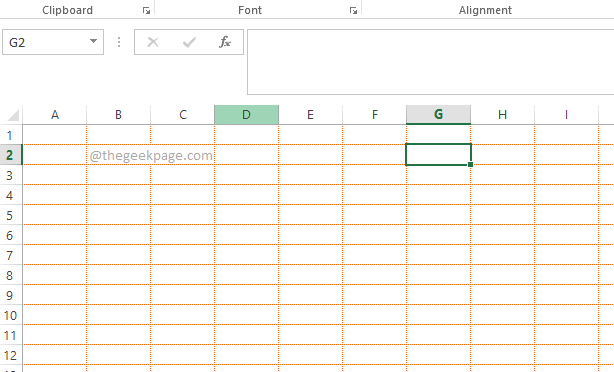
Paso 5: Lo más probable es que desee volver al color original de la cuadrícula dentro de un rato. En ese caso, en el Opciones de Excel ventana, haga clic en el Avanzado pestaña una vez más y llegar a la Mostrar opciones para esta hoja de trabajo sección.
Esta vez, al hacer clic en el pintar icono asociado a la opción color de la cuadrícula, haga clic en el Automático opción disponible en la parte superior de la cuadrícula.
Golpea el OK botón y puede ver que los cambios ahora se revirtieron con éxito.

Díganos en la sección de comentarios si pudo cambiar con éxito el color de sus líneas de cuadrícula de Excel siguiendo nuestro artículo.
Estén atentos para obtener más trucos, consejos, procedimientos y trucos alucinantes sobre sus temas técnicos favoritos.
Paso 1 - Descargue la herramienta de reparación de PC Restoro desde aquí
Paso 2 - Haga clic en Iniciar escaneo para encontrar y solucionar cualquier problema de PC automáticamente.

![[FIX] El archivo está dañado y no se puede abrir Error en Microsoft Excel](/f/feb69c6de3edadc396159d1744948575.png?width=300&height=460)
![[SOLUCIONADO] Error de tabla dinámica de Excel: la referencia de la fuente de datos no es válida](/f/32b7daea60046b85bc4dec697ab9bb0f.png?width=300&height=460)