- Puede deshabilitar DVR en Windows 11 o en toda la barra de juegos para liberar recursos del sistema para cosas más importantes.
- La aplicación Configuración incluye opciones con las que puede deshabilitar Game Bar y su función DVR.
- Editar el registro es otra forma de deshabilitar DVR en Windows 11, o simplemente eliminarlo por completo si no se usa.
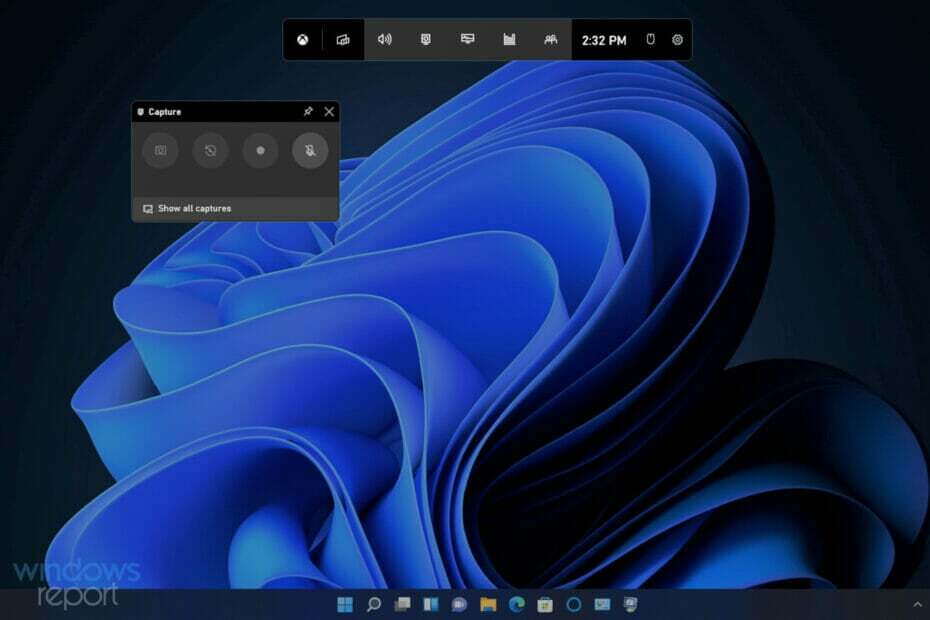
XINSTALAR HACIENDO CLIC EN EL ARCHIVO DE DESCARGA
Esta herramienta repara errores informáticos comunes al reemplazar los archivos del sistema problemáticos con las versiones iniciales de trabajo. También lo mantiene alejado de errores del sistema, BSoD y repara daños causados por malware y virus. Solucione los problemas de la PC y elimine los daños causados por virus ahora en 3 sencillos pasos:
- Descargar e instalar Fortect en tu computadora
- Inicie la herramienta y Empezar a escanear para encontrar archivos rotos que están causando los problemas.
- Haga clic derecho en Iniciar reparación para solucionar problemas que afectan la seguridad y el rendimiento de su computadora.
- Fortect ha sido descargado por 0 lectores este mes.
Windows 11 incluye algunas funciones de juego. La aplicación Game Bar brinda acceso a muchas de las herramientas de juego de esa plataforma. Cuando la barra de juegos está habilitada, los jugadores pueden presionar un Ganar + GRAMO tecla de acceso rápido para abrirlo y acceder a las funciones de rendimiento, widget y captura.
Xbox Game Bar es una adición muy bienvenida a Windows 11 en las PC para juegos. Sin embargo, los usuarios que no juegue cualquier juego de Windows en PC de productividad de menor especificación no necesita la barra de juegos y su grabación características. Si no lo necesita, la barra de juegos es una pérdida de recursos del sistema.
Por lo tanto, los usuarios de productividad que no necesitan las funciones de Game Bar sin duda preferirán deshabilitarla por completo. Aunque faltan algunos controles de la barra de juegos de Windows 10 en 11, aún puede desactivarlos en la última plataforma de escritorio de Microsoft.
¿Qué es Game DVR?
DVR de juegos es la función de grabación de Game Bar. Esa opción permite la grabación de fondo del juego para ayudar a los jugadores a capturar momentos de juego más espectaculares. Es una característica popular para los jugadores que comparten videos de juegos con amigos o en YouTube.
Sin embargo, no todos los usuarios aprecian Game DVR. Puede tener un impacto notable en el rendimiento de los juegos en algunas PC con Windows 11. Por lo tanto, los usuarios que no necesitan grabar nada pueden preferir desactivar esa función. Así es como puede deshabilitar el DVR y apagar la barra de juegos en Windows 11.
¿Cómo deshabilitar DVR en Windows 11?
1. Deshabilitar DVR a través de la barra de juegos
- Abre la barra de juegos presionando el botón ventanas + GRAMO tecla de acceso directo
- Luego haga clic en el Ajustes en el lado derecho de la barra de juegos.

- Haga clic en el capturando pestaña.
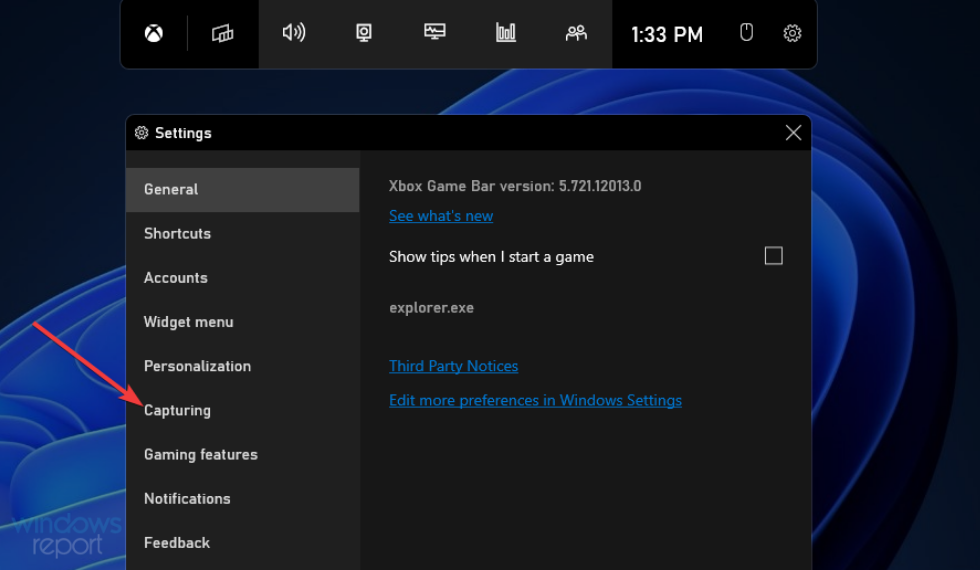
- Luego deseleccione la Grabar en segundo plano mientras juego caja.
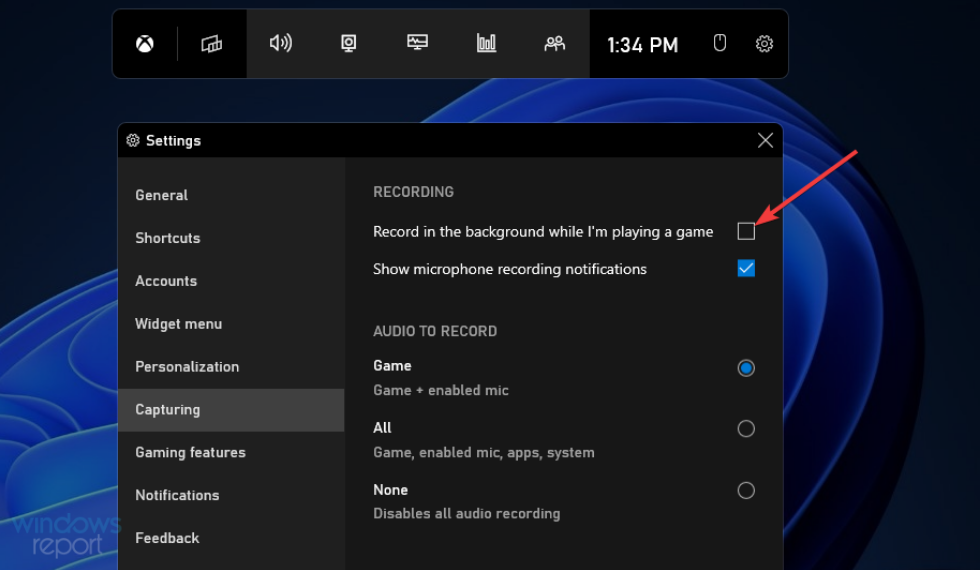
2. Deshabilite Xbox Game DVR editando el registro
- Haga clic en el botón de la barra de tareas de la herramienta de búsqueda que se muestra en la captura de pantalla directamente debajo.

- Ingresar regeditar para encontrar el Editor del Registro.
- Selecciona el Ejecutar como administrador opción para el resultado de búsqueda del Editor del Registro.

- Abra esta ruta clave dentro del Editor del Registro:
HKEY_CURRENT_USER\SOFTWARE\Microsoft\Windows\CurrentVersion\GameDVR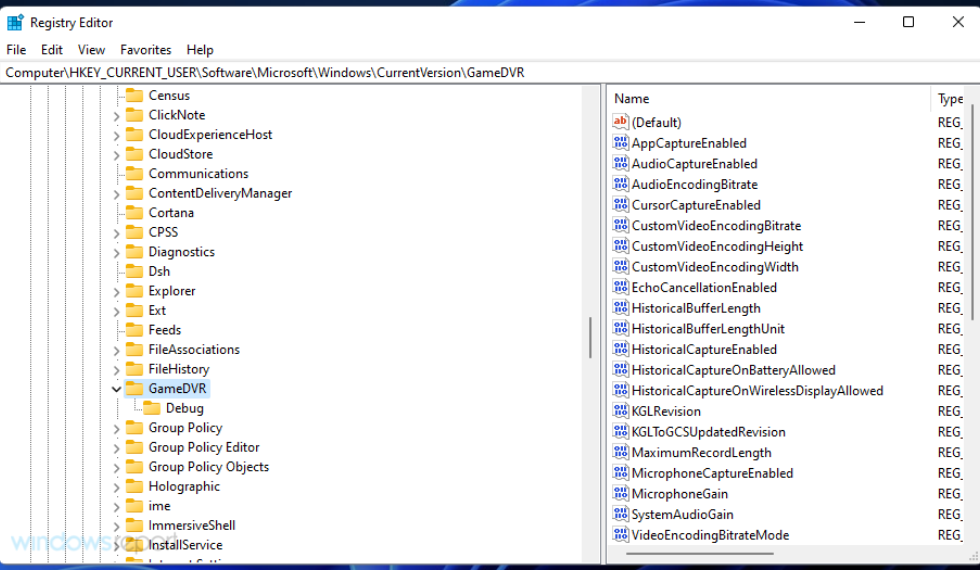
- Haga doble clic en el DWORD AppCaptureEnabled para abrir su ventana Editar DWORD.
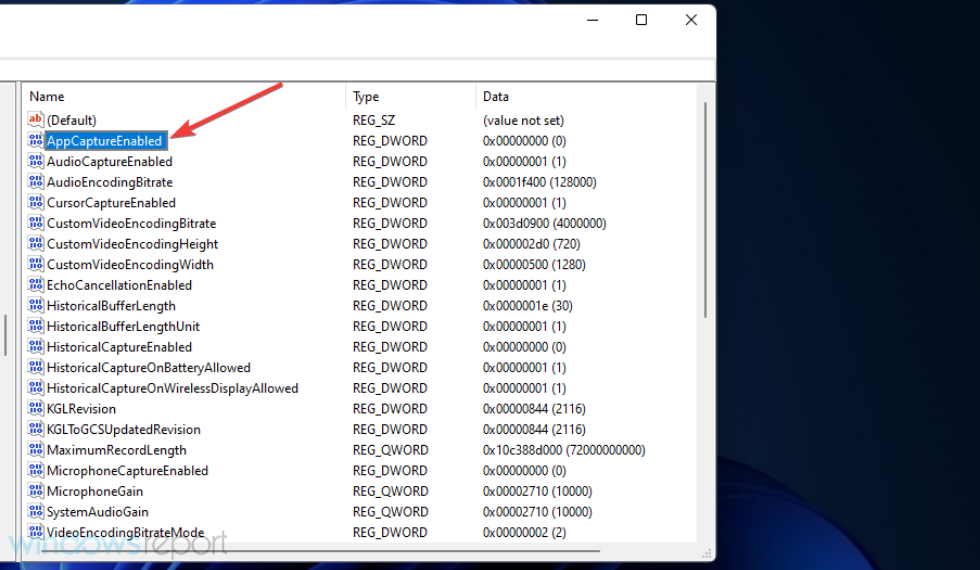
- Eliminar 1 en el Datos de valor caja, e ingrese 0 para reemplazarlo.
- Luego haga clic DE ACUERDO para salir de la ventana Editar DWORD.

- Abra esta ruta clave:
HKEY_CURRENT_USER\Sistema\GameConfigStore
- Haga doble clic en GameDVR_Enabled DWORD en la instantánea directamente debajo.

- Borre el valor actual y luego ingrese 0 en el Datos de valor caja.
- Selecciona el DE ACUERDO opción de confirmar.
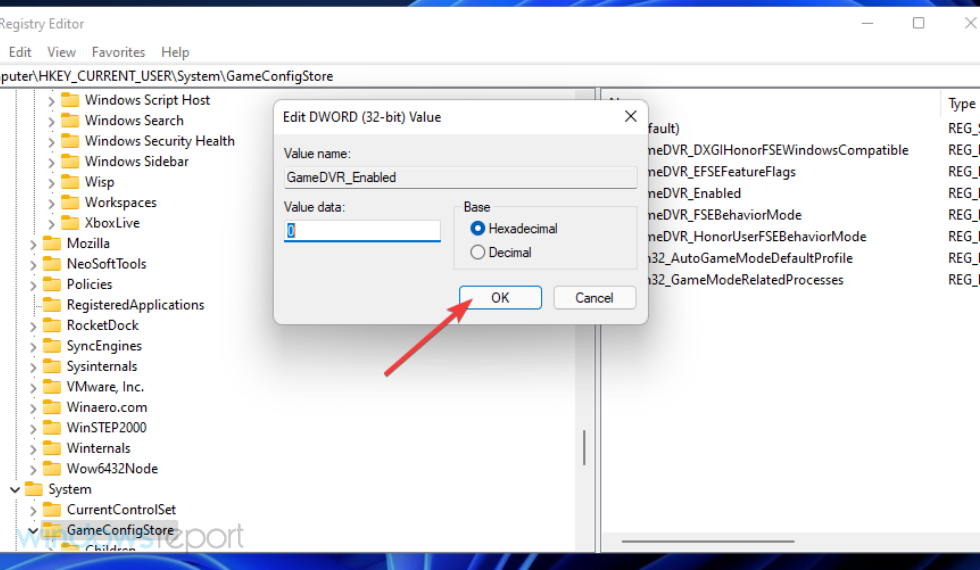
- A continuación, haga clic en el Fuerza y Reanudar Botones del menú Inicio.
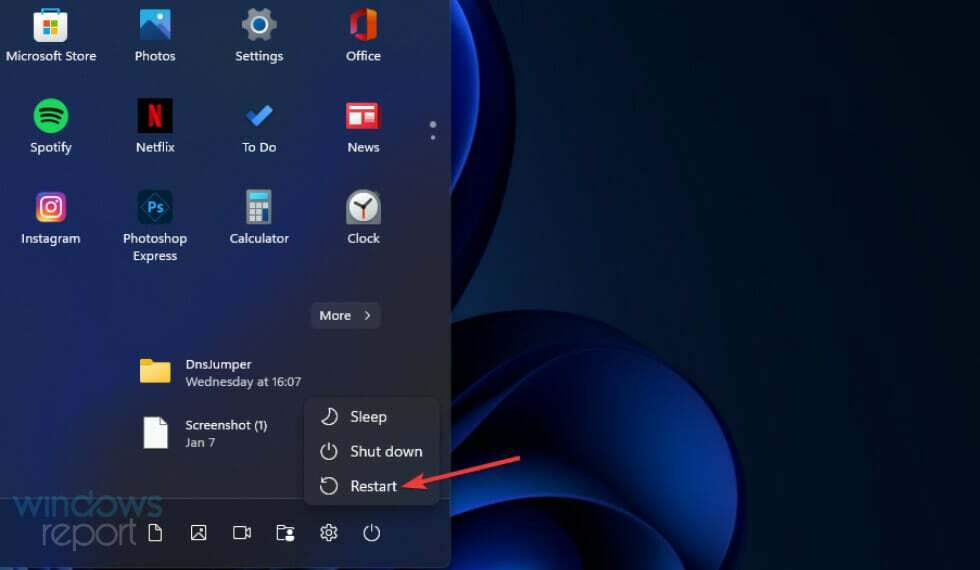
¿Cómo desactivo la barra de juegos en Windows 11?
1. Deshabilite Game Bar y DVR en Windows 11 a través de Configuración
- Abra el menú Inicio presionando el icono de la barra de tareas de Windows.
- Hacer clic Ajustes dentro de la sección de aplicaciones ancladas del menú Inicio.

- Selecciona el Juego de azar pestaña.
- Haga clic en el Barra de juegos de Xbox opción de navegación.

- A continuación, haga clic en el botón para desactivar el Abierto Barra de juegos de Xbox usando este botón en un controlador opción.
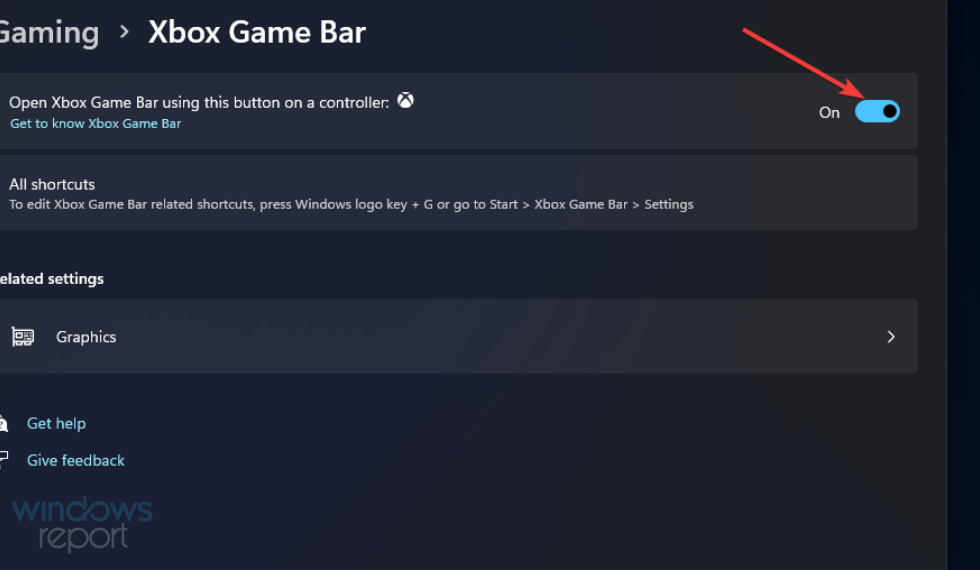
- A continuación, seleccione el aplicaciones pestaña.
- Selecciona el Aplicación y características opción que se muestra directamente debajo.

- Haz clic en el botón de tres puntos de la aplicación Xbox Game Bar.
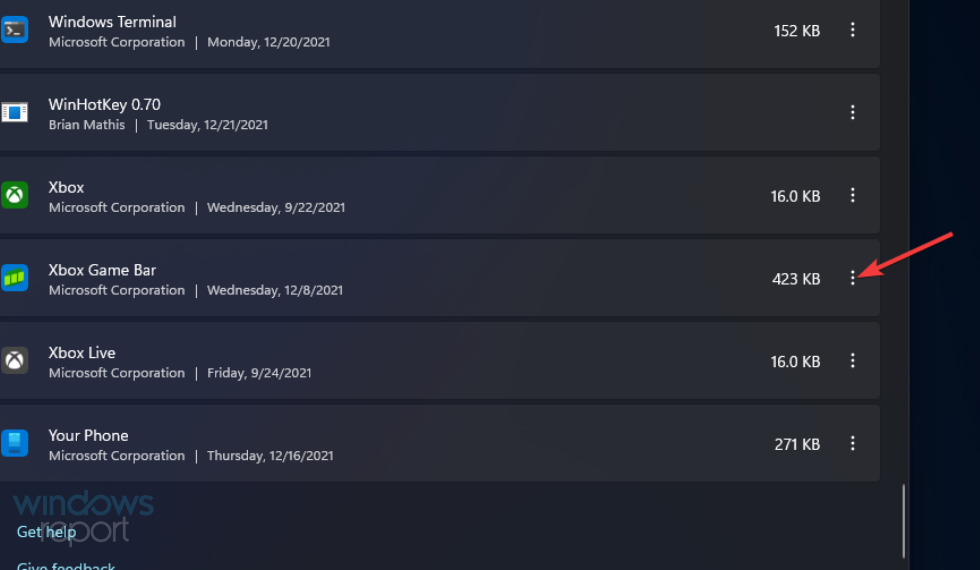
- Seleccionar Avanzadoopciones en el menú.

- A continuación, elija el Nunca opción en el Permisos de aplicaciones en segundo plano menú.
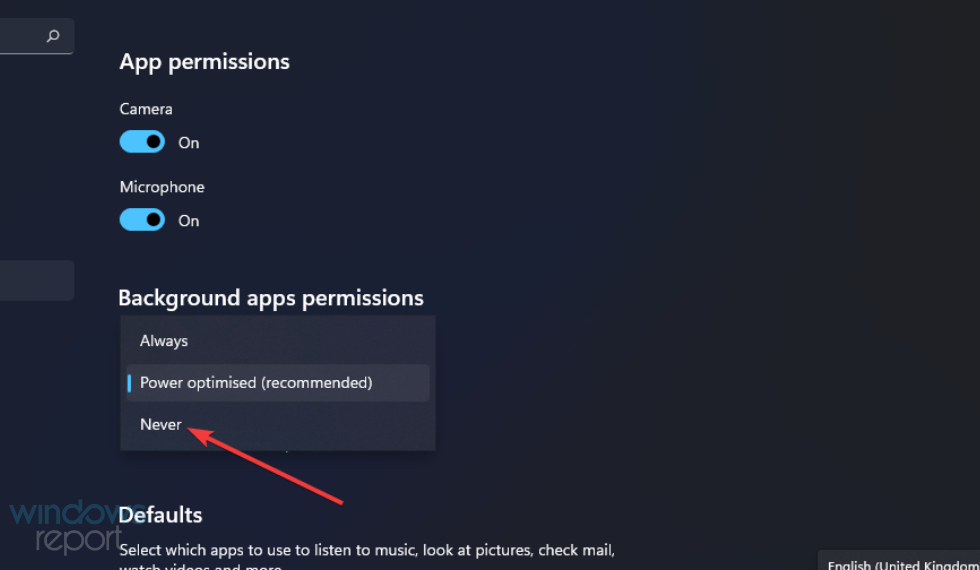
- presione el Terminar botón.
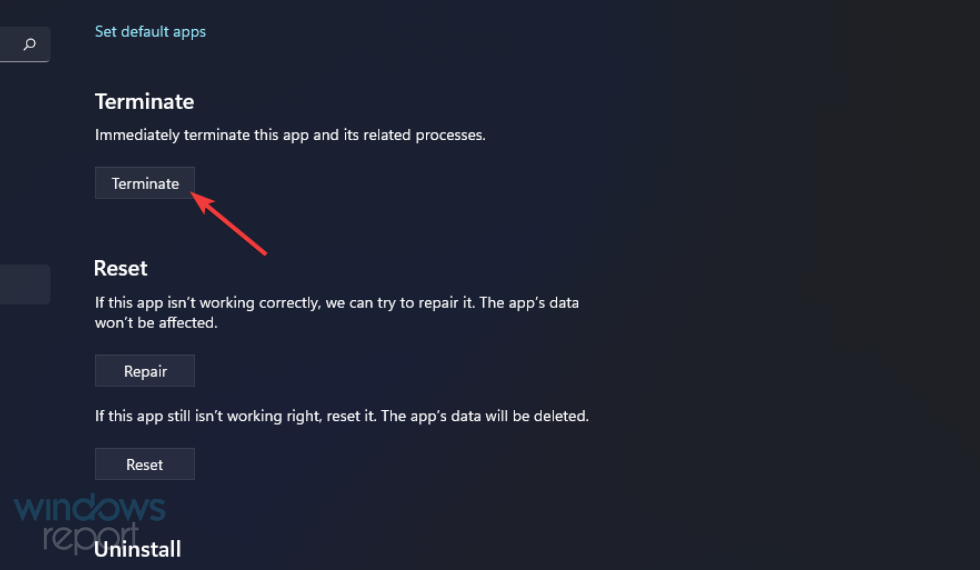
NOTA
Puede deshabilitar la captura automática de Game DVR haciendo clic en Capturas en el Juego de azar pestaña en Configuración. A continuación, puede seleccionar apagar un Registra lo que pasó opción desde allí.
2. Eliminar la barra de juegos de Windows 11
- Botón derecho del ratón Comenzar y seleccione el Terminal de Windows (Administrador) opción que está en el menú Win+X.

- Ingrese este comando dentro del Windows PowerShell pestaña:
Obtener AppxPackage Microsoft. Superposición de juegos de Xbox | Quitar AppxPackage - presione el Devolver tecla para quitar la barra de juegos.

- Espere a que finalice el proceso de desinstalación antes de cerrar Windows Terminal.
¿Debería desactivar también el modo de juego de Windows?
Consejo de experto:
PATROCINADO
Algunos problemas de la PC son difíciles de abordar, especialmente cuando se trata de archivos y repositorios del sistema perdidos o dañados de su Windows.
Asegúrese de usar una herramienta dedicada, como Fortalecer, que escaneará y reemplazará sus archivos rotos con sus versiones nuevas de su repositorio.
Windows Game Mode es una característica diferente que optimiza los juegos. Esa puede ser una función de juego beneficiosa para jugar en PC de baja especificación. Sin embargo, muchos jugadores también informaron que deshabilitar esa función puede solucionar el tartamudeo, la pérdida de FPS y la congelación de los juegos asuntos.
Entonces, tal vez debería apagarlo si los juegos de Windows 11 tartamudean o se congelan con frecuencia cuando los juega. Puedes desactivarlo en Ajustes. Nuestro Cómo deshabilitar el modo de juego La guía proporciona información detallada sobre cómo puede desactivar esa característica en Windows 11/10.
La barra de juegos es excelente para jugar, pero desperdicia recursos del sistema. Si no necesita Game Bar en absoluto, también podría eliminar esa aplicación de Windows 11 por completo. Siempre puede reinstalarlo más tarde descargando esa aplicación de MS Store.
Si solo desea deshabilitar la grabación DVR de juegos en segundo plano, deseleccione el registro de la barra de juegos en la configuración de fondo o edite el registro. Tenga en cuenta que aún podrá grabar manualmente con esa función deshabilitada.
Por lo tanto, elija el método que prefiera para deshabilitar Game Bar o su función DVR en Windows 11. También puede hablar sobre la barra de juegos y su función de DVR en la sección de comentarios a continuación. Siéntase libre de agregar cualquier pregunta sobre la desactivación de Game Bar/DVR.


