Copiar y pegar es la función más básica de una computadora. Si deja de funcionar, será difícil trabajar en la computadora.
Entendiendo el problema
Así es como funciona la función copiar y pegar. Siempre que copiamos un texto o una imagen, se guarda en un portapapeles virtual que no podemos ver. Cuando lo pegamos, se pega desde el portapapeles. Todo esto se gestiona a través de algunos servicios y si la función de copiar y pegar no funciona, podríamos centrarnos en esos servicios para solucionar el problema.
Nota: - Para algunos usuarios simplemente reiniciando la computadora solucionó el problema. Para algunos otros usuarios, abrir y cerrar el explorador de archivos soluciona el problema temporalmente.
Pruebe las siguientes soluciones paso a paso para solucionar el problema:
Solución 1: uso de la carpeta System 32
1. Vaya al explorador de archivos.
2. Ir C: \ Windows \ System32
3. Ahora, busque rdpclip en la barra de búsqueda.
4. Click derecho en rdpclip.exe y elige Ejecutar como administrador.

5. Del mismo modo, busque dwm.exe en la barra de búsqueda.
6. Ahora, haga clic derecho en dwm y elige Ejecutar como administrador.

7. Reanudar Tu computadora .
Si no resuelve su problema, continúe con el siguiente método.
Solución 2] Restablezca el proceso rdpclip.exe
La función copiar-pegar es administrada por el rdpclip.exe proceso. Este proceso puede volverse obsoleto con el tiempo, por lo que tendríamos que restablecerlo.
1] Presione CTRL + ALT + SUPR y seleccione Administrador de tareas de entre las opciones.
2] Ir a detalles pestaña,
3] compruebe el rdpclip.exe Servicio.

4] Haga clic derecho y haga clic en Proceso finalizado.
5] Ir a Archivo >> Ejecutar nueva tarea.
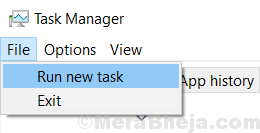
6] Tipo rdpclip.exe en el cuadro de diálogo y presione Ingresar. Reiniciará el proceso.
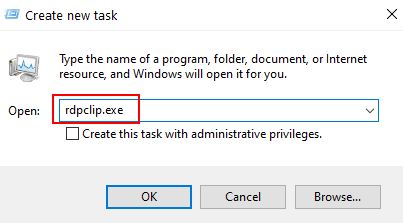
Método alternativo para hacer esto a través del símbolo del sistema
1] Buscar cmd en el cuadro de búsqueda de Windows 10. Haga clic derecho y ejecutar como administrador.
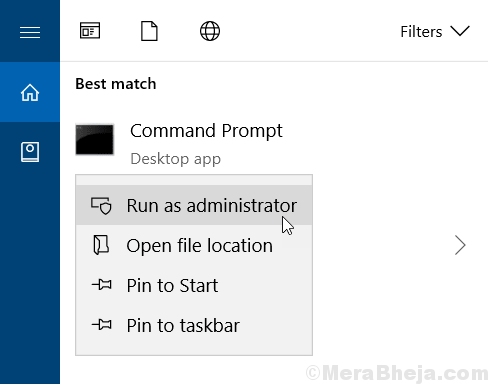
2] Escriba el siguiente comando en la ventana del símbolo del sistema y presione Entrar:
taskkill.exe / F / IM rdpclip.exe
Este comando finaliza la tarea rdpclip.exe.

3] Tipo rdpclip.exe en la ventana y presione Entrar. Este comando reinicia la tarea rdpclip.exe.

Podríamos hacer lo mismo con la tarea dwm.exe desde el Administrador de tareas.
Solución 3] Utilice el comando "echo off" en el símbolo del sistema
1] Buscar cmd en el cuadro de búsqueda de Windows 10. Haga clic derecho y ejecutar como administrador.
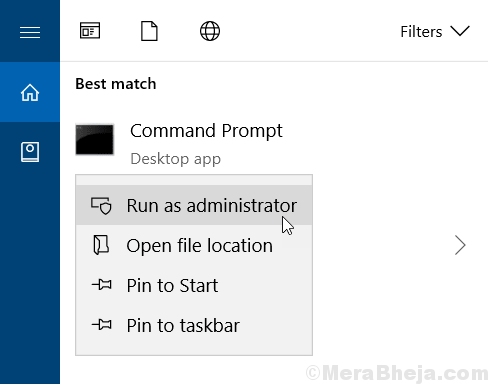
2] Escriba el siguiente comando y presione Entrar:
cmd / c "echo desactivado | clip
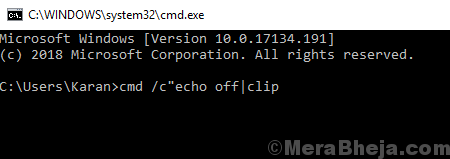
3] Reanudar el sistema.
Solución 4] Reinicie el explorador de Windows
1. prensa CTRL + MAYÚS + ESC teclas juntas desde su teclado
2. Localizar Explorador de Windows.
3. Haga clic derecho en el explorador de Windows y haga clic en Reanudar.
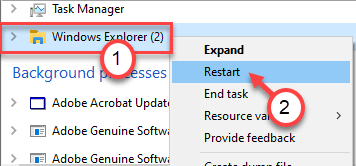
Solución 5] Verifique las aplicaciones individuales
A veces, el problema con la función copiar y pegar puede no ser específico del sistema, sino específico de la aplicación. Podríamos comprobar si la función no funciona con aplicaciones específicas. P.ej. Si no pudo pegar la imagen en Paint, intente copiar y pegar texto en el Bloc de notas.
Si el problema es específico de una determinada cantidad de aplicaciones (o quizás solo una), solucione el problema de la aplicación en consecuencia.
Solución 6] Deshabilite el programa antivirus temporalmente
A veces, el programa antivirus impide la función de copiar y pegar por razones de seguridad. Deshabilitar el programa antivirus temporalmente podría ayudar a aislar el problema.
Solución 7] Solucionador de problemas de hardware y dispositivos
También podríamos probar el solucionador de problemas incorporado de Windows.
1] Haga clic en el Botón de inicio y luego en el símbolo en forma de engranaje para abrir el Ajustes menú.
2] Ir a Actualizaciones y seguridad >> Solución de problemas.
3] Seleccione el Solucionador de problemas de hardware y dispositivos.
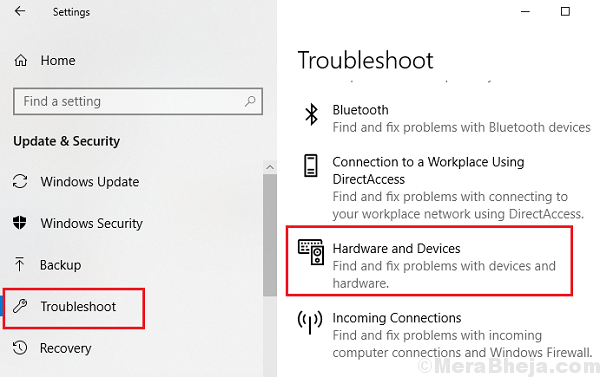
4] Una vez finalizado el proceso, Reanudar el sistema.
Espero que estas resoluciones ayuden a solucionar su problema.


