
XINSTALAR HACIENDO CLIC EN EL ARCHIVO DE DESCARGA
Este software mantendrá sus controladores en funcionamiento, lo que lo mantendrá a salvo de errores informáticos comunes y fallas de hardware. Compruebe todos sus controladores ahora en 3 sencillos pasos:
- Descargar DriverFix (archivo de descarga verificado).
- Hacer clic Iniciar escaneo para encontrar todos los controladores problemáticos.
- Hacer clic Actualizar los controladores para obtener nuevas versiones y evitar fallas en el sistema.
- DriverFix ha sido descargado por 0 lectores este mes.
Si se encuentra en una situación en la que Windows sigue agregando automáticamente el diseño de teclado EN-US, debe saber que no es el único afectado.
Este problema parece ocurrir en todos los casos después de instalar la actualización de Windows 10 v1803.
Aunque esto parece un problema superficial, la forma en que usa su computadora puede cambiar drásticamente cuando se encuentra con este error.
Terminas teniendo que cambiar la distribución del teclado constantemente, solo para ver que cambia automáticamente nuevamente. Más allá de esto, si el proceso de cambio automático ocurre mientras escribe, su texto cambia por completo.
En el artículo de reparación de hoy, exploraremos los mejores métodos para intentar solucionar este problema. Por favor, siga los pasos presentados aquí cuidadosamente.
Qué hacer si Windows sigue agregando el diseño de teclado EN-US
1. Deshabilitar la opción de cambio de diseño de teclado automático
- Prensa Ganar+X teclas -> seleccionar Ajustes.
- Seleccionar Idioma -> haga clic en Configuración avanzada del teclado.
- Debajo de la sección Cambio de métodos de entrada -> desmarque la casilla junto a la opción Permítanme usar un método de entrada diferente para cada ventana de la aplicación.

- Verifique si este método resuelve su problema. Si no es así, sigue con el siguiente.
2. Agregar y eliminar el diseño de teclado automático
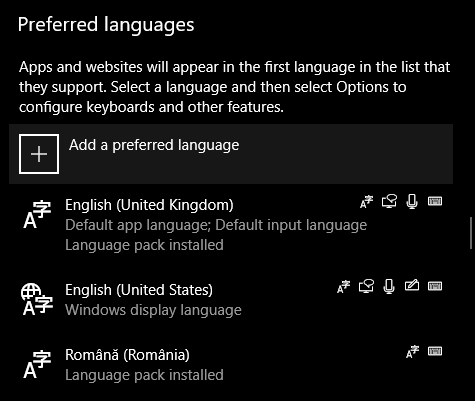
Una forma de solucionar temporalmente este problema sería navegar a la configuración de diseño del teclado para agregar el diseño que aparece automáticamente (EN-US) y luego eliminarlo.
Esto parece hacer que el proceso automático no aparezca tan a menudo y te permite trabajar en tu PC por un tiempo.
Nota:Vale la pena saber que este método es solo temporal. solución alterna a este problema. Hasta que Microsoft publique la solución específica para este problema, debería ayudar relativamente.
Echa un vistazo a estos 7 de los mejores software de asignación de teclado en Windows 10
3. Anular la configuración de idioma automática de Microsoft en PowerShell
- Prensa Ganar+X teclas en su teclado -> seleccione PowerShell (administrador).

- Dentro de Potencia Shell ventana -> ejecute el siguiente script:
Establecer-WinCultureFromLanguageListOptOut-OptOut 1. Set-WinUILanguageOverride -Idioma en-US. Establecer-WinDefaultInputMethodOverride -InputTip "0426:00040426" Set-Cultura lv-LV - Esto debería cambiar la forma en que Windows 10 cambia automáticamente la distribución del teclado.
Nota: Puede ejecutar este script dentro de PowerShell (administrador) siempre que ocurra el error. Este script le permitirá trabajar en su PC normalmente. Para usarlo constantemente, simplemente ejecute el script antes de tener trabajo que hacer en su PC con Windows 10.
4. Use el Editor del Registro para modificar valores

- Prensa Ganar+R teclas en su teclado -> escriba Regeditar -> prensa Ingresar.
- Dentro del Editor del Registro -> navegue hasta:
HKEY_LOCAL_MACHINESYSTEM
CurrentControlSetControlDiseño del teclado - Haga clic derecho en el panel derecho -> elija Nuevo -> Valor DWORD.
- Establecer el nombre IgnorarRemoteKeyboardLayout -> haga doble clic en él.
- Colocar Datos de valor a ‘1’ (no importa si es hexadecimal o decimal)
En el artículo de hoy, exploramos algunas de las mejores formas de lidiar con el problema causado por Windows al agregar automáticamente un diseño de teclado EN-US.
No dude en hacernos saber si esto le ayudó a resolver el problema mencionado anteriormente. Puede hacerlo utilizando la sección de comentarios a continuación.
¿Sigues teniendo problemas? Solucionarlos con esta herramienta:
PATROCINADO
Si los consejos anteriores no han resuelto su problema, su PC puede experimentar problemas más profundos de Windows. Nosotros recomendamos descargando esta herramienta de reparación de PC (calificado como Excelente en TrustPilot.com) para abordarlos fácilmente. Después de la instalación, simplemente haga clic en el Iniciar escaneo botón y luego presione Repara todo.


