Todas estas soluciones rápidas son recomendadas por nuestro equipo de expertos.
- El inicio de sesión biométrico con la cara, las huellas dactilares o el iris está cobrando fuerza en estos días, lo cual es único para cada individuo y se considera más seguro que usar contraseñas.
- Windows Hello es una característica tan popular de Microsoft que permite mejorar la seguridad de los datos de su sistema; sin embargo, es propenso a diferentes tipos de errores.
- Puede encontrar un error inmediatamente después de una actualización de Windows, mientras crea un PIN, debido a controladores biométricos obsoletos o archivos de sistema dañados.

Si bien la función Windows Hello le ofrece una forma divertida y segura de iniciar sesión en su PC con Windows mediante el escaneo de huellas dactilares o el reconocimiento facial, desafortunadamente, es propensa a errores.
Los errores de Windows Hello pueden estar relacionados con la creación de PIN, el TPM que no funciona, la actualización reciente y más.
Sin embargo, debido al hecho de que las contraseñas son más susceptibles a las violaciones de seguridad, la autenticación biométrica como la función Hello la convierte en una mejor alternativa.
Pero, si es su Huella digital de Windows que no funciona, tenemos algunas soluciones para ayudarte.
¿Qué hace que Windows Hello deje de funcionar?
Podría haber una serie de razones por las que su Windows Hello deja de funcionar y una de las principales razones incluye una actualización de Windows.
Algunos de los errores más comunes de Windows Hello incluyen:
- Windows Hello no está configurado – Este error aparece cuando hay algún tipo de configuración incorrecta.
- Algo salió mal. Vuelva a intentarlo más tarde – Puede encontrar este error cuando algo sale mal con su PIN, cara o huella digital.
- Windows Hello deja de funcionar después de una actualización – Esto es cuando instaló una actualización de Windows y la función Hello deja de funcionar.
- Atascado en la pantalla de configuración de cuenta de Windows Hello – En esta situación, Windows Hello se queda atascado en la pantalla azul durante la configuración de la cara.
- Windows 11 Hello Face no funciona – En este caso, recibirá un mensaje de error cuando intente iniciar sesión a través de Windows Hello
- Esta opción no está disponible actualmente – Aquí es cuando la biometría y el reconocimiento facial de Windows Hello dejan de funcionar debido a una actualización de Windows o a la configuración de la política de grupo.
- Windows Hello no funciona en Windows 11 – En este caso, el sensor de huellas dactilares deja de funcionar debido a un PIN de inicio de sesión deshabilitado, un controlador biométrico desactualizado o un dispositivo biométrico faltante o que funciona mal.
- No se puede crear el PIN de Windows Hello – Esto es cuando Windows no reconoce el PIN debido a permisos insuficientes para la carpeta NGC o debido a archivos de sistema corruptos.
- No pude encender la cámara - Es un problema relacionado con Windows Hello Face y el culpable son los controladores de cámara web obsoletos.
- Windows Hello no está disponible en este dispositivo – Es posible que vea este error en un dispositivo que no tiene un escáner de huellas dactilares o después de una actualización reciente.
Sin embargo, estos errores son comunes y se pueden solucionar fácilmente con algunas soluciones rápidas, como se indica a continuación.
¿Cómo soluciono los problemas de Windows Hello?
1. Usar el Administrador de dispositivos
1.1 Deshabilitar/Habilitar cámara web
- presione el Ganar + R teclas simultáneamente para iniciar el Correr consola.
- Tipo devmgmt.msc en la barra de búsqueda y pulsa Ingresar para abrir el Administrador de dispositivos ventana.

- Ampliar la Cámaras sección, haga clic derecho en la cámara web y haga clic en Deshabilitar dispositivo.

- Ahora, haga clic derecho en la cámara web nuevamente y seleccione Habilitar dispositivo.

Ahora, cierre el Administrador de dispositivos, reinicie su PC y verifique si encuentra algún error al iniciar sesión en Windows Hello.
1.2 Reinstalar la cámara web
- Abre el Correr consola presionando el Ganar + R teclas de atajo.
- En el campo de búsqueda, escriba devmgmt.msc y golpear Ingresar.
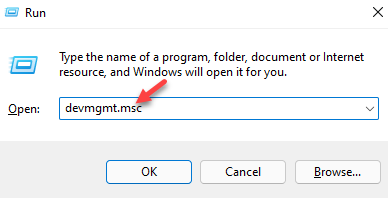
- Haga clic para expandir la Cámaras sección, haga clic derecho en el dispositivo y seleccione Desinstalar dispositivo.
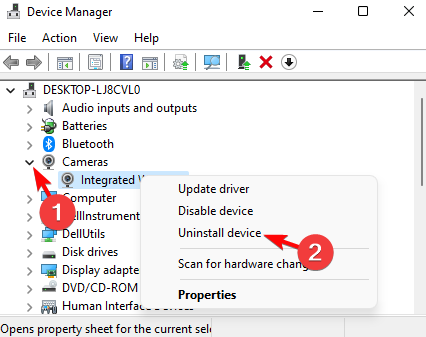
- Hacer clic Desinstalar de nuevo en el aviso para confirmar.

- Ahora, haga clic en el Acción pestaña y seleccione Buscar cambios de hardware para reinstalar la cámara web.

Una vez hecho esto, reinicie su PC y no debería ver ningún mensaje de error al iniciar sesión en Windows Hello.
1.3 Revertir el controlador de la cámara web
- presione el Ganar + I combinación de teclas de método abreviado y la Correr se abrirá la consola.
- A continuación, escriba devmgmt.msc en el cuadro de búsqueda y presione Ingresar.
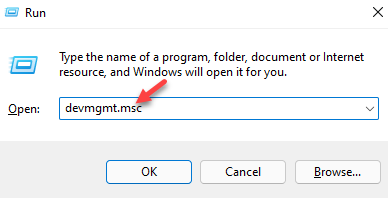
- En el Administrador de dispositivos ventana, expanda la Cámaras sección, haga clic derecho en el dispositivo y seleccione Propiedades.

- Ahora, ve a la Conductor pestaña y haga clic en Conductor retroceder.

Una vez hecho esto, salga del Administrador de dispositivos, reinicie su máquina y verifique si hay algún error al iniciar sesión en Windows Hello.
1.4 Desinstalar el controlador biométrico
- Abre el Correr consola presionando el Ganar + R teclas de acceso directo juntas.
- En el cuadro de búsqueda, escriba devmgmt.msc y golpear Ingresar.
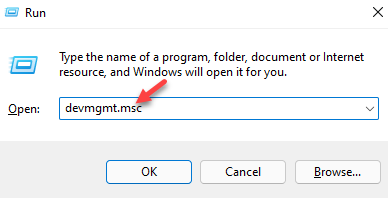
- En el Administrador de dispositivos ventana, expanda la Dispositivos biométricos sección, haga clic derecho en el dispositivo y seleccione Desinstalar dispositivo.

- Confirme la desinstalación en el siguiente mensaje.

Una vez hecho esto, reinicie su PC para verificar si Windows Hello no está disponible en este error de dispositivo resuelto.
Una solución más fácil y rápida es usar un programa especializado, como DriverFix, que puede ejecutar estos pasos automáticamente. Escanea su dispositivo en busca de controladores antiguos y luego localiza la última versión de su base de datos revisada sistemáticamente.
⇒Obtener DriverFix
2. Configure TPM en su dispositivo
- Presionando el Ganar + R tecla de acceso rápido abrirá el Correr consola.
- Aquí, escriba tpm.msc y golpear Ingresar.

- Clickea en el Acción pestaña en la parte superior y seleccione Preparar el TPM.

Ahora reinicie su PC y no debería enfrentar ningún error de Windows Hello al iniciar sesión.
- ¿Windows Hello no funciona en Windows 11? Prueba estos 3 métodos
- REVISIÓN: Windows Hello impide las opciones de inicio de sesión
- Cómo instalar el controlador Hello Face para Windows 11
- Solución: Windows Hello Face Esta opción no está disponible actualmente
3. Autorice el inicio de sesión con el PIN mediante el Editor del Registro
- presione el Ganar + R teclas juntas en su teclado.
- En el Correr barra de búsqueda de la consola que se abre, escriba Regeditar y golpear Ingresar.
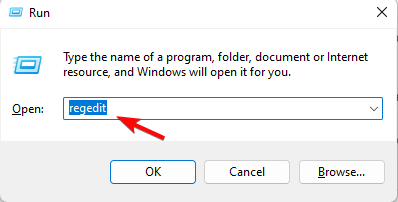
- Navegue a la siguiente ruta en el Editor de registro:
HKEY_LOCAL_MACHINE\SOFTWARE\Policies\Microsoft\Windows\System - Ahora, busca el AllowDomainPINLogon entrada a la derecha y haga doble clic en ella.
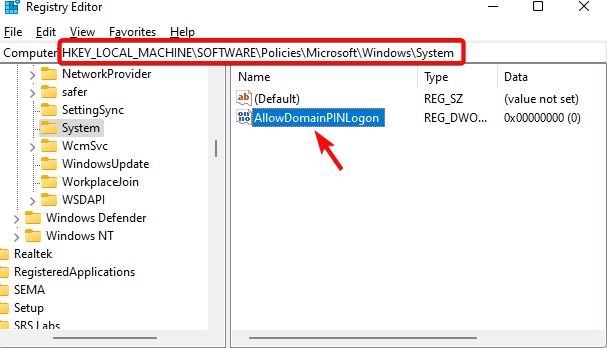
- Si no encuentra la clave, haga clic derecho en un espacio vacío a la derecha, seleccione Nuevoy luego haga clic en DWORD (valor de 32 bits).

- Cambiar el nombre de la clave como AllowDomainPINLogon y haga doble clic en él para abrir el Editar DWORD (valor de 32 bits) diálogo.

- Aquí, ve a Datos de valor y cambiar el valor a 1. Prensa DE ACUERDO.

Consejo de experto:
PATROCINADO
Algunos problemas de la PC son difíciles de abordar, especialmente cuando se trata de repositorios dañados o archivos de Windows faltantes. Si tiene problemas para corregir un error, es posible que su sistema esté parcialmente dañado.
Recomendamos instalar Restoro, una herramienta que escaneará su máquina e identificará cuál es la falla.
haga clic aquí para descargar y empezar a reparar.
Cierra el Editor de registro, reinicie su PC y debería poder crear un PIN nuevamente en Windows Hello sin ningún error.
4. Verifica tu cuenta de Microsoft
- Ventanas abiertas Ajustes presionando el botón Ganar + I llaves juntas.
- Haga clic en cuentas a la izquierda.
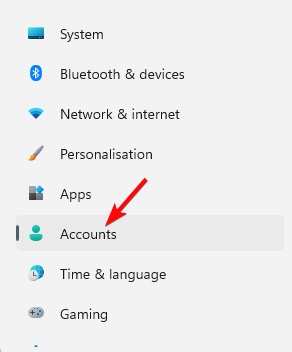
- Ahora, a la derecha, haga clic en tu información.

- A continuación, bajo el Configuraciones de la cuenta sección a la derecha, comprueba si te pide que verifiques la cuenta. Haga clic en Verificar.
Una vez hecho esto, reinicie su PC y verifique si Windows Hello funciona normalmente ahora.
5. Revise la configuración del Editor de directivas de grupo
- presione el Ganar + R teclas de acceso directo para iniciar el Correr consola.
- En la barra de búsqueda, escriba gpedit.msc y golpear Ingresar.
- Ahora, asegúrese de que la siguiente configuración de GPO esté en su lugar:
- Navegar a Computadora>Plantillas Administrativas>Sistema>Iniciar sesión>Activar inicio de sesión con PIN de conveniencia = Activado
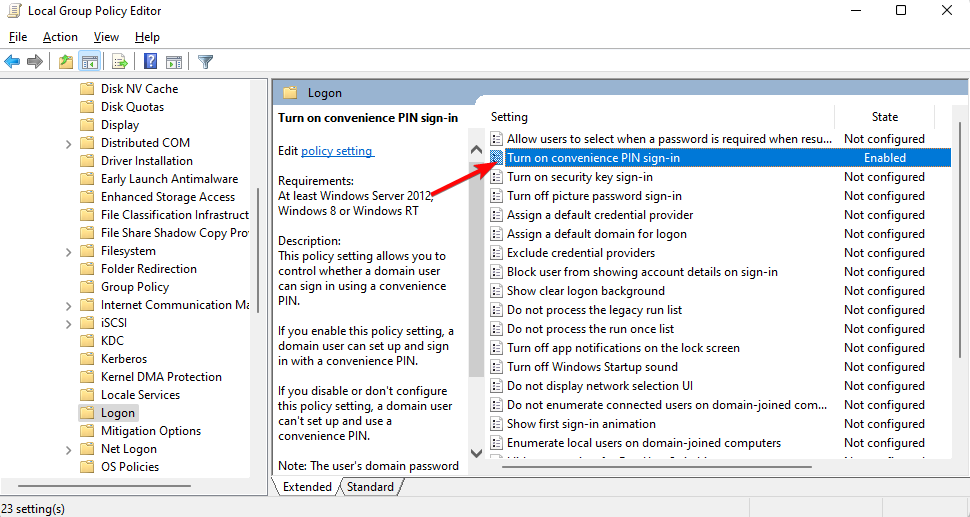
- Ir a Computadora>Plantillas Administrativas>Componentes de Windows>Windows Hello para empresas>Usar datos biométricos = Activado
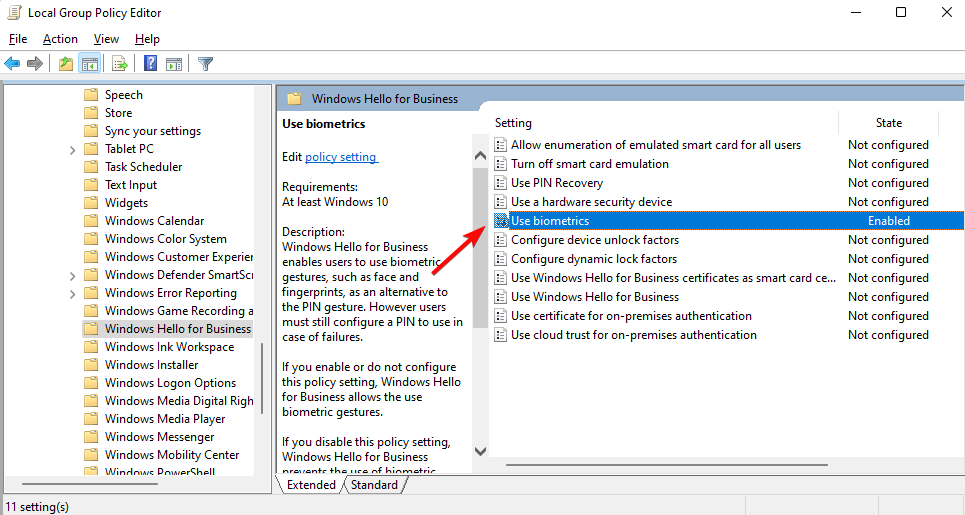
- Seleccionar Computadora>Plantillas Administrativas>Componentes de Windows>Windows Hello para empresas>Usar Windows Hello para empresas = No configurado

- Haga clic en Computadora>Plantillas Administrativas>Componentes de Windows>Biometría>Permitir el uso de la biometría = Activado
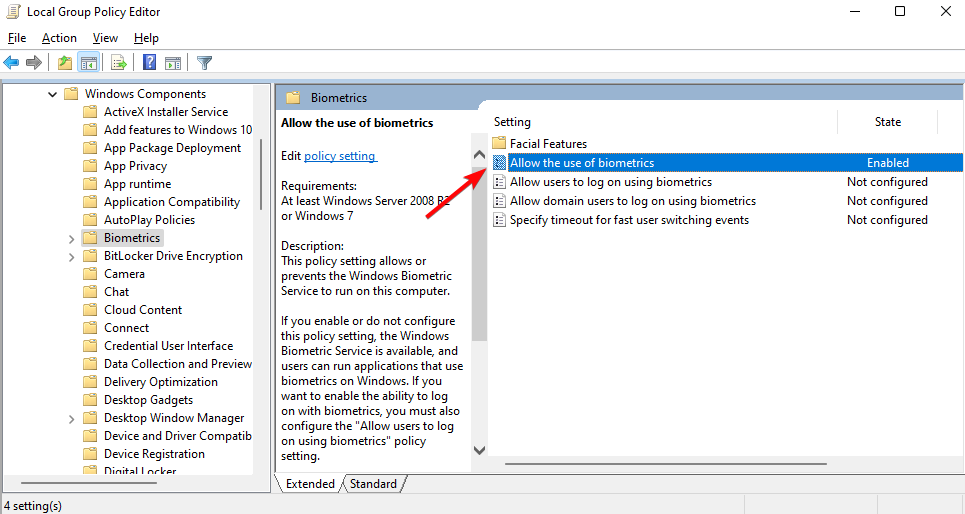
- Ir a Computadora>Plantillas Administrativas>Componentes de Windows>Biometría>Rasgos faciales>Configurar la opción mejorada contra la suplantación de identidad = Desactivado
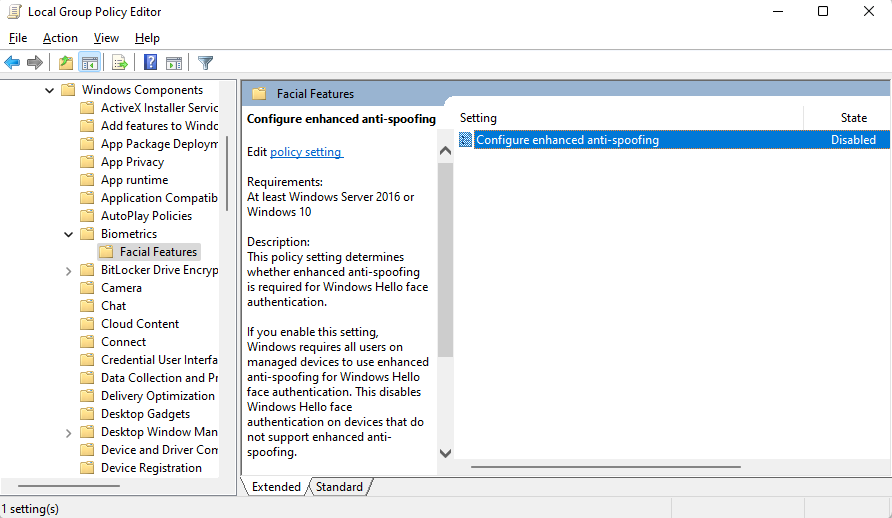
- Navegar a Computadora>Plantillas Administrativas>Sistema>Iniciar sesión>Activar inicio de sesión con PIN de conveniencia = Activado
Este método puede ayudarlo a corregir todo tipo de errores de Windows Hello, como cuando no funciona en Windows 11, esta opción está disponible actualmente o incluso si se enfrenta a un error de PIN.
6. Eliminar la carpeta NGC
- presione el Ganar + mi llaves simultáneamente para abrir Explorador de archivos y navegue a la siguiente ruta:
C:\Windows\ServiceProfiles\LocalService\AppData\Local\Microsoft - Ahora, haga clic derecho en el NGC carpeta y seleccione Propiedades.

- A continuación, seleccione el Seguridad pestaña y haga clic en Avanzado.
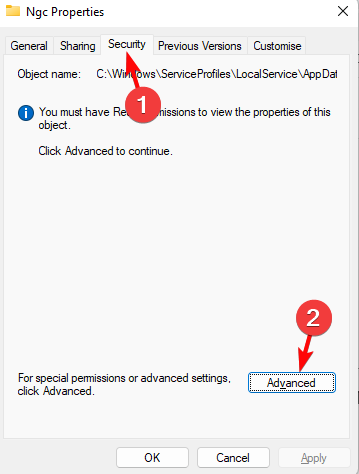
- Sobre el Configuración de seguridad avanzada página, ir a Dueño y haga clic en Cambiar.
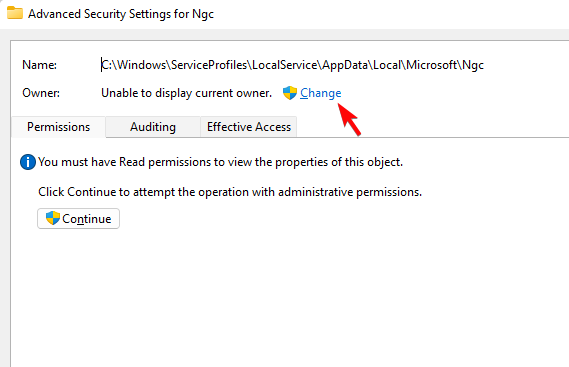
- A continuación, bajo Ingrese el nombre del objeto para seleccionar, tipo Administrador, haga clic en Comprobar nombresy presione DE ACUERDO.
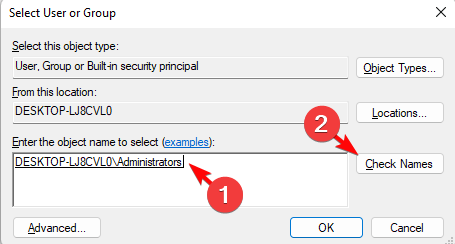
- De vuelta en el Configuración de seguridad avanzada página, seleccione Reemplazar propietario en subcontenedores y objetos. Prensa Aplicar y DE ACUERDO.

- Ahora puede hacer doble clic en el NGC carpeta y debería abrirse.
- Seleccione todos los archivos y carpetas dentro del NGC carpeta y golpe Borrar.
Una vez que los archivos y las carpetas se eliminen de la carpeta NGC, vuelva al paso 1 para agregar un nuevo PIN.
7. Utilice el Solucionador de problemas de hardware y dispositivos
- presione el Ganar + R llaves al mismo tiempo para abrir el Correr consola.
- Tipo cmd en el campo de búsqueda y presione el botón Control + Cambio + Ingresar llaves juntas para lanzar Símbolo del sistema con derechos de administrador.
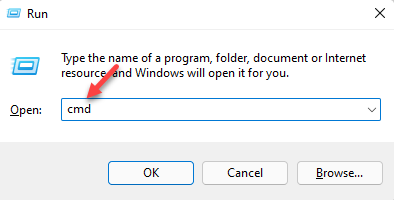
- Ahora, en el elevado Símbolo del sistema, ejecute el siguiente comando:
msdt.exe -id DeviceDiagnostic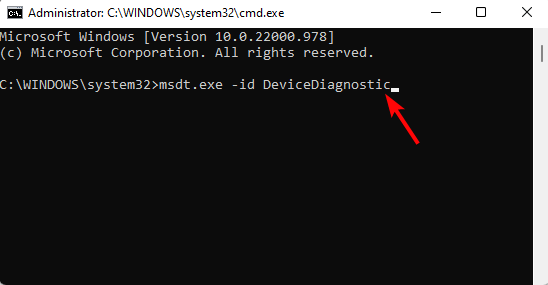
- como el Solucionador de problemas de hardware y dispositivos se abre, haga clic en Avanzado.

- Seleccionar Aplicar reparaciones automáticamente y presiona Próximo.

- Ahora, espere hasta que Windows detecte cualquier error y aplique la corrección correspondiente.
Una vez hecho esto, reinicie su PC y verifique si la cámara no es compatible con Windows Hello. El error Face está solucionado.
8. Ejecutar análisis DISM/SFC
- Lanzar el Correr consola presionando el Ganar + R teclas de acceso directo al mismo tiempo.
- Ahora, escribe cmd en la barra de búsqueda y presiona el botón Control + Cambio + Ingresar tecla de acceso rápido para iniciar el elevado Símbolo del sistema.
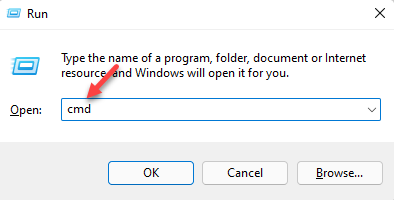
- En el Símbolo del sistema (Administración), ejecute el siguiente comando y presione Ingresar:
Dism.exe /Online /Cleanup-Image /Restorehealth
- El escaneo toma un tiempo, así que espere pacientemente hasta que termine. Una vez que haya terminado y vea el mensaje de éxito, ejecute el siguiente comando y presione Ingresar:
sfc /escanear ahora
- Espere hasta que finalice el proceso y, una vez completado, debería ver el mensaje de éxito.
Ahora, reinicie su PC y verifique si puede iniciar sesión en Windows Hello sin ningún error.
Otra opción que siempre puedes elegir es una herramienta especializada para facilitar este proceso. De esta forma, tu PC será escaneada, o incluso reparada si es el caso, de una forma más segura.
Restaurar su sistema a un estado anterior puede solucionar una serie de problemas del sistema. Una forma más sencilla de restaurar su sistema de forma segura es utilizar una herramienta especializada que pueda hacer todo el trabajo por usted.
Restaurante escaneará automáticamente su PC en busca de archivos problemáticos y reemplazará todos los archivos críticos del sistema de Windows que no funcionan correctamente con versiones anteriores que funcionan perfectamente.
Así es como puede realizar esta acción:
- Descargar e instalar Restoro.
- Iniciar la aplicacion.
- Espere a que encuentre cualquier problema de estabilidad del sistema.
- Prensa Iniciar reparación.
- Reinicie su PC para que todos los cambios surtan efecto.
La herramienta de restauración del sistema incorporada revertirá su Windows a una versión anterior, por lo tanto, puede perder algunos datos valiosos que se guardaron después de que se realizó el punto de restauración. Siempre puede devolver su sistema a su estado anterior a la reparación.
⇒ Obtener Restoro
Descargo de responsabilidad:Este programa debe actualizarse desde la versión gratuita para poder realizar algunas acciones específicas.
9. Desactivar inicio rápido
- presione el Ganar + R llaves juntas para abrir el Correr consola.
- Aquí, escriba powercfg.cpl y golpear Ingresar para abrir el Opciones de poder ventana.

- Ahora, a la izquierda, haga clic en Elija lo que hacen los botones de encendido.
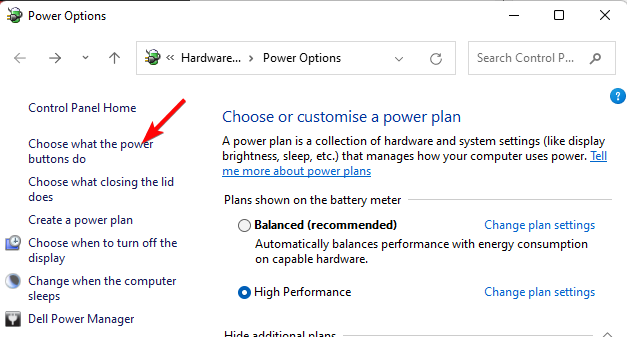
- En la siguiente pantalla, haga clic en Cambiar la configuración que está disponible actualmente.

- Ahora, desplácese hacia abajo y debajo Configuraciones de apagado, deseleccionar Activar inicio rápido. Haga clic en Guardar cambios.

Una vez hecho esto, reinicie su máquina e intente iniciar sesión en Windows Hello y vea si encuentra algún error.
¿Cómo puedo configurar Windows Hello en mi nuevo dispositivo con Windows 11?
Windows 11 admite Windows Hello como una alternativa al inicio de sesión con contraseña y, por lo tanto, una forma más personal y segura de acceder a su dispositivo.
Puede iniciar sesión con su reconocimiento facial, huella digital o PIN. Si bien para activar el inicio de sesión con huella digital o reconocimiento facial, debe configurar un PIN, también puede iniciar sesión simplemente usando su PIN.
Aquí se explica cómo configurar Windows Hello si también tiene un nuevo dispositivo con Windows 11 y crea un PIN:
- presione el Ganar + I combinación de teclas de acceso directo a Windows Ajustes.
- En el lado izquierdo de la Ajustes aplicación, haga clic en cuentas.
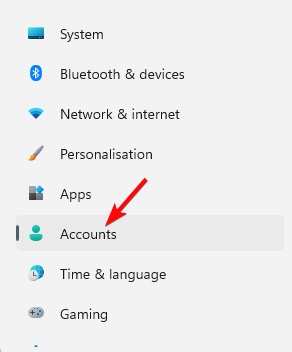
- A continuación, a la derecha, seleccione Opciones de inicio de sesión.
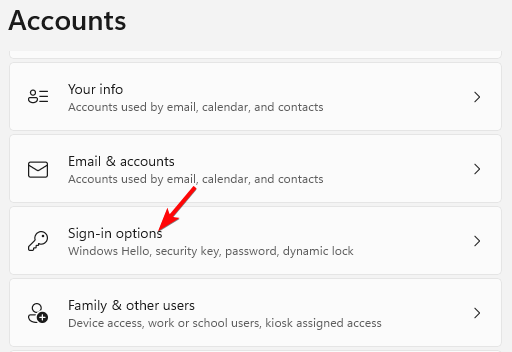
- Ahora, en la siguiente pantalla, seleccione el Windows hola inicio de sesión que desea configurar:
- Seleccionar Reconocimiento facial (Windows Hello) para configurar el inicio de sesión de reconocimiento facial.
- O seleccione Reconocimiento de huellas dactilares (Windows Hello) para configurar el inicio de sesión con un lector de huellas dactilares.
- Como alternativa, puede seleccionar PIN (Hola de Windows) para configurar el inicio de sesión con un ALFILER.
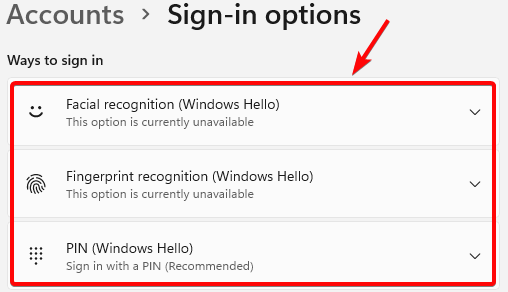
Al mismo tiempo, asegúrese de estar utilizando el PIN correcto. Si no es así, la próxima vez anótalo para evitar problemas en el futuro.
También puede desinstalar la actualización reciente, instalar cualquier actualización pendiente de Windows, eliminar su cuenta de Trabajo/Escuela o actualizar la bios para ver si esto ayuda a corregir los errores de Windows Hello.
Para cualquier otra consulta sobre Windows Hello en su dispositivo, puede dejar un mensaje en el cuadro de comentarios a continuación.
¿Sigues teniendo problemas? Solucionarlos con esta herramienta:
PATROCINADO
Si los consejos anteriores no han resuelto su problema, su PC puede experimentar problemas más profundos de Windows. Nosotros recomendamos descargando esta herramienta de reparación de PC (calificado como Excelente en TrustPilot.com) para abordarlos fácilmente. Después de la instalación, simplemente haga clic en el Iniciar escaneo botón y luego presione Repara todo.


