¿No suena muy bien si su PC puede cerrar las ventanas o abrir un programa en particular o enviar un correo electrónico a la hora y horario especificados? Imagínese, ¿qué pasa si se despierta todos los días con la voz de la música devocional sin ninguna molestia para buscar y hacer clic para reproducir la música? Programador de tareas es una aplicación en Windows 10 que permite a los usuarios preestablecer la tarea a realizar de forma regular según su preferencia de hora, día, fecha y mucho más.
Este tutorial de procedimientos lo guiará en la creación de tareas avanzadas en el Programador de tareas. Aquí entenderemos crear la tarea avanzada con un ejemplo para "reproducir música en nuestro horario preferido".
Crear tareas avanzadas en Windows 10
Paso 1. Buscar Programador de tareas en el cuadro de búsqueda y haga clic para abrirlo.
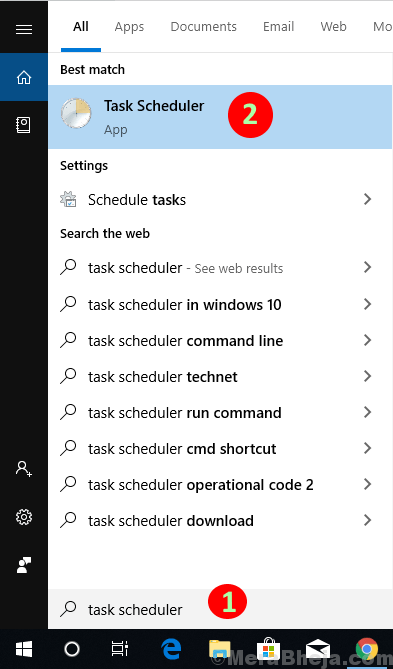
Paso 2. Haga clic en el 'Acción' en el menú horizontal superior y luego haga clic en el "Crear tarea" opción.
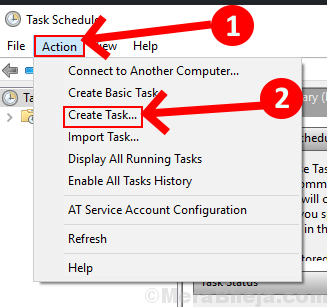
Aparecerá un cuadro de diálogo Crear tarea, donde 'General'
pestaña tienes que configurar el nombre, las descripciones y la opción de seguridad de la tarea.Paso 3. Mencionar el nombre y descripción (opcional) de la tarea tienes que hacer un horario.
En este tutorial, tomamos un ejemplo para crear una tarea para "reproducir canciones motivacionales durante los primeros tres viernes de cada mes a las 6 a.m.
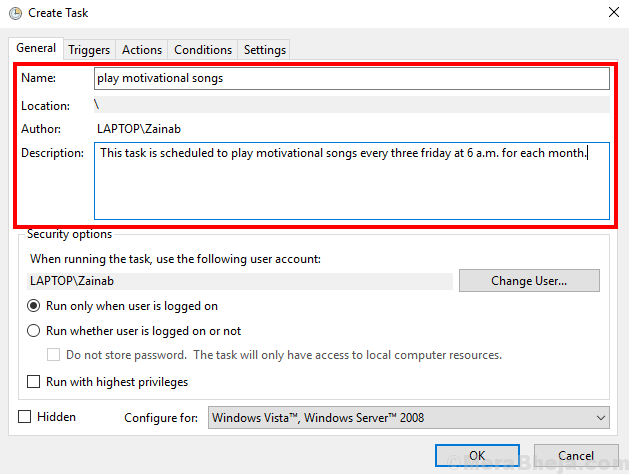
Paso 4. Ahora cambiar el usuario o mantenga la misma cuenta para lo que tenga que crear y ejecutar la tarea.
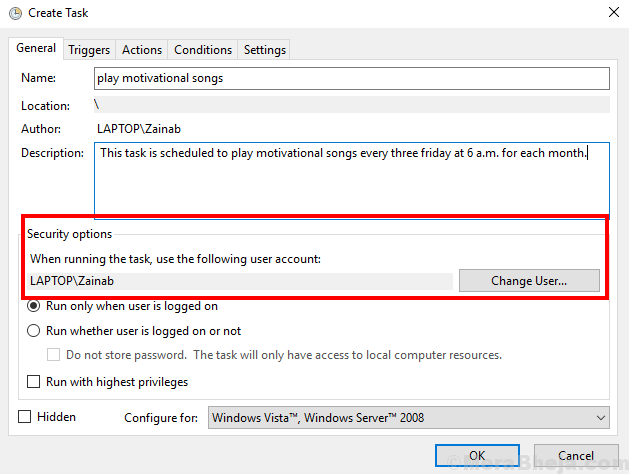
Seleccione si desea que la tarea se ejecuta cuando el usuario está conectado o no. Cheque 'Ejecutar con los privilegios más altos " opción, si está creando una tarea para una cuenta administrativa y ha iniciado sesión como una cuenta de usuario durante la ejecución de la tarea.
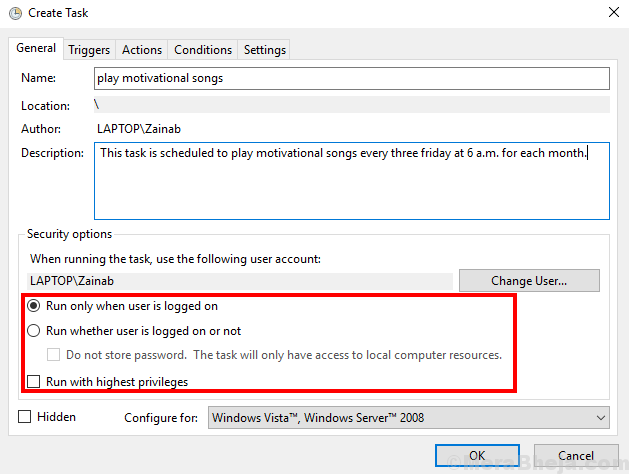
Paso 5. Comprobar el 'oculto' cuadro, si desea ocultar la tarea cuando está en curso.
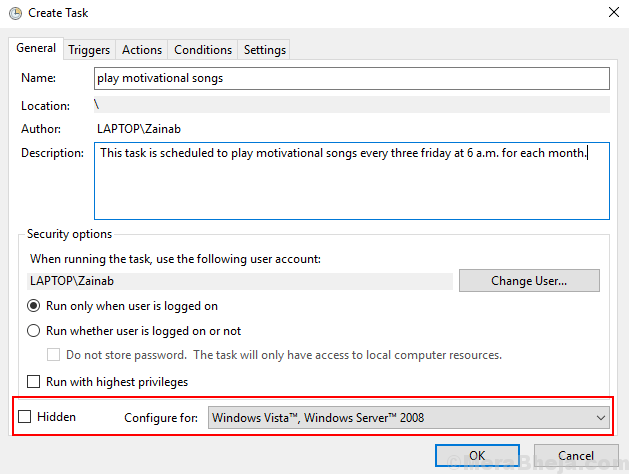
Paso 6. Ahora haga clic en el "Activadores" pestaña en la parte superior y luego haga clic en 'Nuevo' para configurar que a qué hora, día y fecha debe comenzar la tarea. También puede establecer opciones avanzadas en la configuración de Disparadores.

Paso 7. Selecciona cuando quieras comienza tu tarea. Tienes opciones como
- En el programa: puede establecer la hora y la fecha de la tarea, así como la duración de la tarea, como una vez, diaria, semanal o mensual.
- Al iniciar sesión: mencione el nombre de usuario para cuyo inicio de sesión se ejecutará la tarea.
- Al inicio: no se requieren configuraciones adicionales.
- En reposo: debe realizar cambios directamente en las condiciones para crear la configuración de la tarea
- En la creación / modificación de la tarea: No se requieren configuraciones adicionales.
- Al conectarse / desconectarse de la sesión de usuario: mencione el nombre de usuario
- En el bloqueo / desbloqueo de la estación de trabajo: solo mencione el nombre de usuario y la conexión de la computadora.
Pero para cada tarea, la configuración adicional sigue siendo la misma. Según nuestro ejemplo seleccionaremos "En el horario" opción.
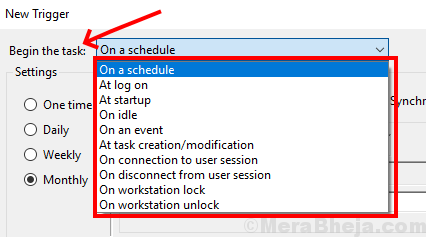
Paso 8. Además, seleccione el fecha y hora según su preferencia. Además, seleccione sobre qué base desea ejecutar la tarea.
Aquí hemos configurado la tarea para que se ejecute en un mensualmente y así se muestra la opción por meses y días. Si selecciona Semanal, se le preguntará cuántos días se repetirán y qué día desea establecer.
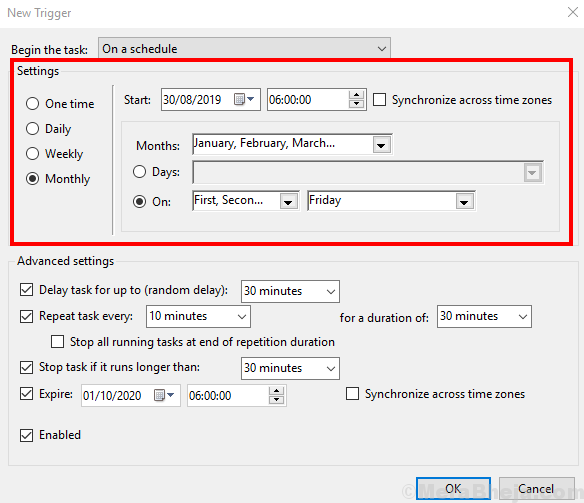
Paso 9. En el Ajustes avanzados, Marque la casilla si desea "retrasar la tarea " desde el período de tiempo preestablecido. Luego seleccione si desea "Repite cada tarea" y es "Por una duración de" de la lista de período de tiempo.
También puede marcar la casilla para "Detener la tarea si dura más de" opción y seleccione el período de tiempo. Además, también puede establecer la fecha y hora de vencimiento de la tarea programada.
Después de haber mencionado los tiempos de acuerdo con sus preferencias, haga clic en 'OK'.

Paso 10. Toque en 'Acción' panel y luego haga clic en 'Nuevo' para agregar una nueva acción a la tarea.

Paso 11. Seleccione una acción del menú desplegable. Aquí hemos seleccionado "Iniciar un programa" y luego en la pestaña de programas, busque el programa y luego haga clic en 'OK'.
Si selecciona enviar un correo electrónico, completará los detalles del origen y destino, así como el asunto y el texto que se enviará.

Puede ver la lista de acciones en el cuadro de acción. Aquí puede reorganizar las acciones tocando primero la acción y luego la flecha hacia arriba y hacia abajo en el lado derecho del cuadro. También puede editar o eliminar el tast si lo desea.

Paso 13. El siguiente es el "Pestaña Condiciones. Aquí Marque la casilla si desea iniciar la tarea en las condiciones mencionadas.
- Inicie la tarea solo si la computadora está inactiva durante: Su tarea comenzará a funcionar si está inactiva durante o más de los tiempos establecidos.
- Puede marcar esta casilla si desea: Iniciar su tarea solo si la alimentación de CA está encendida, si su red preferida está disponible o detenerla cuando la batería está encendida o reactivar la computadora para ejecutar esta tarea.

Paso 14. Ahora, toca 'Ajustes' pestaña y puede marcar la casilla si,
- Desea permitir que la tarea se ejecute solo bajo demanda sin importar los desencadenantes o las condiciones que haya establecido.
- Quiere ejecutar la tarea lo antes posible si se pierde el tiempo especificado.
- Quiere reiniciarlo desde el período de tiempo preestablecido.
- Quiere detener la tarea si se ejecuta durante mucho tiempo.
- Quiere forzar la detención de la tarea, si no se detiene normalmente.
- Quiere eliminar la tarea después del tiempo preferido.
Si la tarea ya se está ejecutando, puede aplicar cualquiera de las cuatro reglas preestablecidas.
Cuando termine toda la configuración, verifique cada paso una vez y haga clic en "Aceptar"



