Este es un tutorial sobre cómo habilitar ClipSVC en su computadora con Windows 10. El servicio CLIPSVC o Client License Provide proporciona una estructura de soporte para todas las aplicaciones de la Tienda Windows. Por lo tanto, si ha desactivado CLIPSVC en su computadora, todas las aplicaciones de la Tienda que compró / poseyó no funcionarán correctamente. Este problema no se resolverá a menos que habilite CLIPSVC nuevamente en su sistema.
Soluciones alternativas –
1. Reanudar su computadora una vez.
Solución 1: ejecute el script de registro
Tienes que crear y ejecutar un script de registro en tu computadora.
[
Advertencia –
Va a ejecutar un script de registro en su computadora que modifica ciertas claves en su computadora. Esto puede causar algunos problemas. Por lo tanto, le sugerimos que cree una copia de seguridad de las claves de registro si aún no ha creado una.
1. Al principio, toque el Clave de Windows y el R clave al mismo tiempo.
2. Una vez que aparezca la terminal Ejecutar, escriba "regedit"Y golpea Ingresar.

3. Una vez que haya abierto el Editor del registro, deberá hacer clic en "Archivo”Y luego haga clic en“Exportar“.
4. Guarde la copia de seguridad en un lugar seguro.

Después de realizar la copia de seguridad, cierre la ventana del Editor del registro.
]
1. Abra el Bloc de notas en su computadora.
2. Luego, copiar pegar estas líneas en el Bloc.
Editor del registro de Windows, versión 5.00
[HKEY_LOCAL_MACHINE \ SYSTEM \ CurrentControlSet \ Services \ ClipSVC \ Parameters] "DisableSubscription" = dword: 00000000. "InactivityShutdownDelay" = dword: 0000012c. "RefreshRequired" = dword: 00000001. "ServiceDll" = hex (2): 25,00,53,00,79,00,73,00,74,00,65,00,6d, 00,52,00,6f, 00,6f, \ 00,74,00,25,00,5c, 00,53,00,79,00,73,00,74,00,65,00,6d, 00,33,00,32,00,5c, 00, \ 43,00,6c, 00,69,00,70,00,53,00,56,00,43,00,2e, 00,64,00,6c, 00,6c, 00,00,00. "ServiceDllUnloadOnStop" = dword: 00000001. "ProcessBiosKey" = dword: 00000001
3. Luego, haga clic en "Archivo”En la barra de menú.
4. A continuación, haga clic en "Guardar como”Para guardar el archivo.
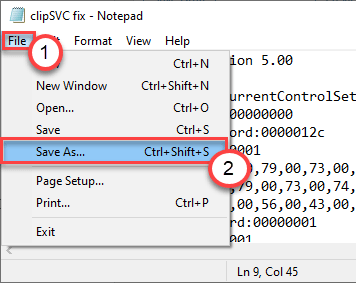
5. Vaya a una ubicación de su elección en su computadora. Haga clic en "Guardar como tipo:" y configúrelo en "Todos los archivos“.
6. A continuación, nombre el archivo como "clipSVC solution.reg“.
7. Finalmente, haga clic en "Ahorrar”Para guardar el script de registro.

8. Vaya a la ubicación donde ha guardado el script de registro.
9. Aquí, haga clic con el botón derecho en el "clipSVC solution.reg" expediente.
10. Luego, haga clic en "Unir”Para ejecutar el archivo de secuencia de comandos y fusionar los cambios con las claves de registro.

11. Verá que ha aparecido un mensaje en su computadora pidiendo confirmación.
12. Simplemente, haga clic en "sí”Para confirmar la fusión.
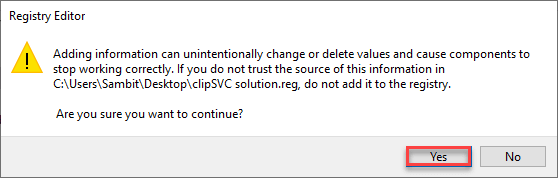
13. Ahora, escriba "cmd”En el cuadro de búsqueda.
14. Luego, haga clic con el botón derecho en el "Símbolo del sistema“. Además, haga clic en "Ejecutar como administrador”Para abrir la terminal como administrador.

15. Una vez que aparezca el símbolo del sistema, escriba este comando para iniciar el servicio clipsvc.
net start clipsvc
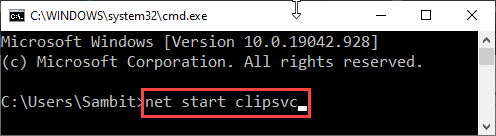
Cierra el Símbolo del sistema Terminal.
Intente acceder a cualquier aplicación de la Tienda en su computadora. Compruebe más si se abre o no.
Solución 2: habilitar el servicio CLIPSVC
Intente iniciar el servicio clipSVC desde los Servicios.
1. Al principio, haga clic con el botón derecho en el icono de Windows y luego haga clic en "Correr“.
2. Escribir "services.msc”En la ventana Ejecutar. Haga clic en "OK“.

3. Cuando aparezca la ventana Servicios, desplácese hacia abajo para encontrar el "Servicio de licencia de cliente (ClipSVC)" Servicio.
4. Después, haga doble clic en el servicio para ejecutarlo.

5. Para iniciar el servicio, haga clic en "Comienzo“.

6. No olvide "Solicitar" y "OK”Para guardar los cambios.

Cierre la ventana de Servicios. Intente abrir cualquier aplicación que haya descargado de la Tienda (como Groove Music, Movies & TV, etc.).
Comprueba si esto funciona.
Solución 3: intente iniciar CLIPSvc desde CMD
Si no puede iniciar CLIPSvc desde la pantalla de Servicios porque el botón "Inicio" está atenuado, intente iniciarlo desde la terminal.
1. presione el Ventanas icono y haga clic en "Correr“.
2. Escribir "cmd”En la terminal. Presione el 'Ctrl + Mayús + Enter ’juntos para acceder a la pantalla del símbolo del sistema.

3. A comienzo el servicio clipsvc, ejecutar este comando.
net start clipsvc
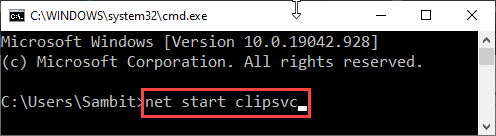
Cierra el Símbolo del sistema Terminal.
Esto debería habilitar ClipSVC en su computadora.


