Cuando inicia su PC, puede ver diferentes imágenes de fondo hermosas en la pantalla de bloqueo. A veces también ofrece sugerencias y muestra notificaciones en el Centro de actividades o en el menú Inicio. Esto se conoce como la función Windows Spotlight y está disponible en todas las versiones de Windows 10. Si bien Windows 10 viene con la opción de deshabilitar las sugerencias del menú Inicio, no ofrece ayuda para deshabilitar las notificaciones del Centro de actividades.
Sin embargo, podemos ayudarlo a habilitar o deshabilitar Windows Spotlight on Action Center. Veamos cómo.
Cómo habilitar la función Windows Spotlight en Windows 10
Paso 1: Haga clic derecho en Comienzo menú y seleccione Ajustes.
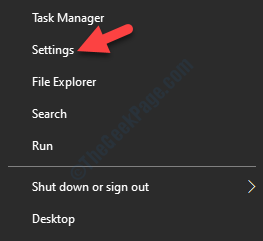
Paso 2: En el Ajustes ventana, haga clic en Personalización.
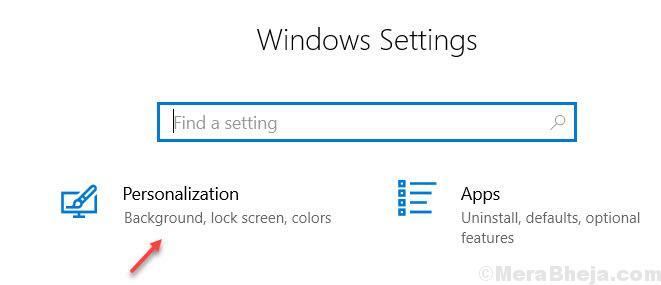
Paso 3: A continuación, seleccione el Bloquear pantalla en el lado izquierdo del panel.
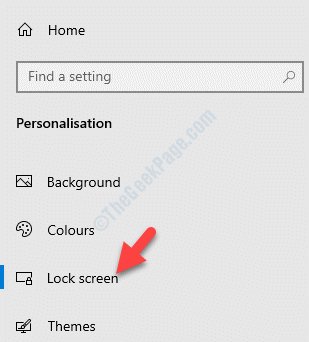
Paso 4: Ahora, ve al lado derecho de la ventana y ve al Fondo sección.
Seleccione Destacado de Windows en el menú desplegable debajo de él.

La función Windows Spotlight de su sistema Windows 10 está habilitada ahora. Pero, si desea deshabilitar la función, puede seguir el proceso a continuación.
Cómo deshabilitar la función Windows Spotlight en Windows 10
A veces es importante borrar las notificaciones para aumentar el espacio. Veamos cómo deshabilitar la función Windows Spotlight.
Solución 1: uso de la configuración de personalización
Paso 1: Abra la ventana Configuración como se muestra en el método anterior> Personalización > Pantalla de bloqueo>Fondo > establecer el campo en Imagen.
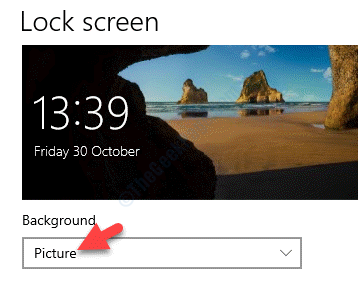
La función Windows Spotlight ahora está deshabilitada.
Si esto no funciona, puede intentar modificar el registro.
Solución 2: editando el editor del registro
Antes de realizar cambios en el editor de registro, asegúrese de crear una copia de seguridad de los datos del registro. Esto le ayudará a recuperar cualquier dato en caso de que pierda algún dato en el proceso.
Paso 1: presione el Win + R teclas juntas en su teclado para abrir el Ejecutar comando.
Paso 2: En el Ejecutar comando cuadro de búsqueda, escribir regedit.
Pegar OK para abrir el Editor de registro ventana.

Paso 3: En el Editor de registro ventana, navegue a la ruta de abajo:
HKEY_CURRENT_USER \ SOFTWARE \ Políticas \ Microsoft \ Windows \ CloudContent
Ahora, vaya al lado derecho de la ventana y haga clic derecho en un espacio vacío. Seleccione Nuevo y luego seleccione Valor DWORD (32 bits).
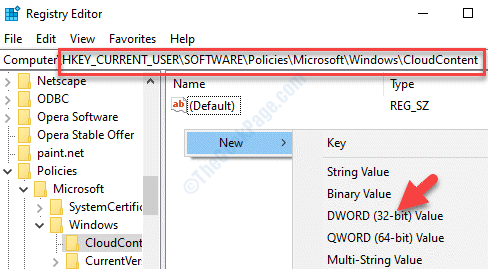
Paso 4: Cambie el nombre del nuevo valor DWORD como DisableWindowsSpotlightOnActionCenter.

Paso 5: Haga doble clic en el nuevo valor DWORD y se abrirá el Editar valor DWORD (32 bits) cuadro de diálogo.
Ve a la Datos de valor campo y configúrelo en 1.
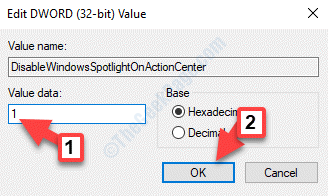
Eso es todo. Ahora, la función Windows Spotlight está completamente desactivada.


