La configuración de su navegador puede interferir con los periféricos
- Chrome no puede acceder a la cámara o al micrófono últimamente, generalmente la culpa es de la configuración incorrecta o de los problemas del controlador.
- Para solucionarlo, tendrás que echar un vistazo a la configuración de la cámara.
- Más aún, si la cámara es nueva, quitarla o el software relacionado podría ayudar.

- Fácil migración: use el asistente de Opera para transferir datos existentes, como marcadores, contraseñas, etc.
- Optimice el uso de recursos: su memoria RAM se usa de manera más eficiente que Chrome
- Privacidad mejorada: VPN gratuita e ilimitada integrada
- Sin anuncios: el bloqueador de anuncios incorporado acelera la carga de páginas y protege contra la minería de datos
- Descargar Ópera
Google Chrome es uno de los navegadores web más populares para la plataforma Windows. Pero varios usuarios informaron que Chrome no puede acceder a la cámara o al micrófono.
Cuando el navegador te indica que se ha producido un error al intentar acceder a la cámara y/o al micrófono, lo primero que debes hacer es comprobar la configuración de ese hardware.
Pruebe las soluciones a continuación y esperamos que elimine el error en poco tiempo.
¿Por qué no puedo acceder a mi cámara o micrófono?
Si Chrome no puede acceder a la cámara o al micrófono, podría deberse a problemas con la configuración del navegador, la configuración del sitio web o incluso la configuración del sistema.
En caso de que el problema se limite a un sitio web en particular, es probable que no se hayan otorgado los permisos correspondientes y que sea necesario modificar la configuración del sitio web. Mientras que si el problema se encuentra en todos los sitios web, la culpa es del navegador o de la configuración del sistema.
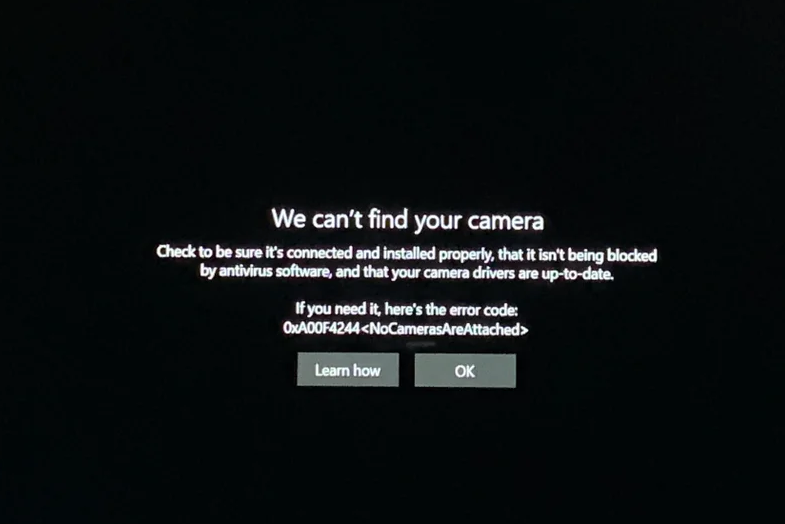
Los programas en conflicto o los controladores corruptos/obsoletos también pueden provocar el problema. Varios usuarios también informaron que el problema comenzó después de actualizar el sistema operativo, y la solución más simple sería esperar a la próxima versión.
Algunos de los mensajes de error que puede encontrar son:
- Aunque concedió permiso para usar los dispositivos apropiados, hubo un error de hardware en el nivel del sistema operativo, del navegador o de la página web que impidió el acceso al dispositivo.
- Verifique el hardware de la cámara y el micrófono de su dispositivo
Pasemos ahora a las soluciones cuando Chrome no puede acceder a la cámara o al micrófono en Windows.
¿Cómo hago para que Chrome acceda a mi cámara y micrófono?
1. Considere usar un navegador diferente
Si el problema persiste incluso después de intentar todos los pasos de solución de problemas, la única opción que le queda es simplemente cambiar a otro navegador.
Un navegador que es tan bueno, si no mejor, que Chrome es Opera. Ambas herramientas se basan en el motor Chromium, por lo que sus extensiones son compatibles entre sí, pero Opera se centra más en la velocidad y un alto nivel de personalización.
Más aún, Opera se actualiza con frecuencia, por lo que cualquier error potencial que pueda encontrar no estará allí por mucho tiempo, especialmente porque puede enviar fácilmente registros de errores si ocurren de alguna manera.
Finalmente, si te encanta la navegación privada, te gustará saber que Opera tiene una VPN integrada y un bloqueador de anuncios, a diferencia de la mayoría de los navegadores que los tienen solo a través de extensiones, y la mayoría de las veces son limitado de todos modos.

Ópera
Un excelente navegador web que ofrece muchas herramientas útiles, incluida la capacidad de guardar e imprimir sus páginas web.2. Activar acceso para cámara y micrófono para Chrome en Windows
- Prensa ventanas + I lanzar Ajustesy luego seleccione Privacidad y seguridad de las pestañas de la izquierda.

- Bajo Permisos de la aplicación seleccionar Cámara.

- Asegúrate de eso Permita que las aplicaciones de escritorio accedan a su cámara alternar está habilitado, y eso Google Chrome se enumera debajo de él.

- Vuelva a la ventana anterior, seleccione Micrófonoy asegúrese de que las mismas opciones también estén habilitadas para él.

Reinicie su PC y verifique si hay mejoras. Si Chrome aún no puede acceder a la cámara o al micrófono, diríjase al siguiente método.
3. Habilitar el acceso a la cámara y al micrófono en Chrome
- Lanzamiento Cromo, pegue la siguiente ruta en la barra de direcciones y presione Ingresar:
chrome://configuración/contenido - Haga clic en Cámara bajo permisos.

- Ahora, asegúrese de que la cámara deseada esté seleccionada en el menú desplegable y luego seleccione la opción para Los sitios pueden solicitar usar su cámara.

- Además, verifique que ningún sitio web esté bloqueado para acceder a la cámara. Si hay alguno listado aquí, haga clic en Borrar icono.
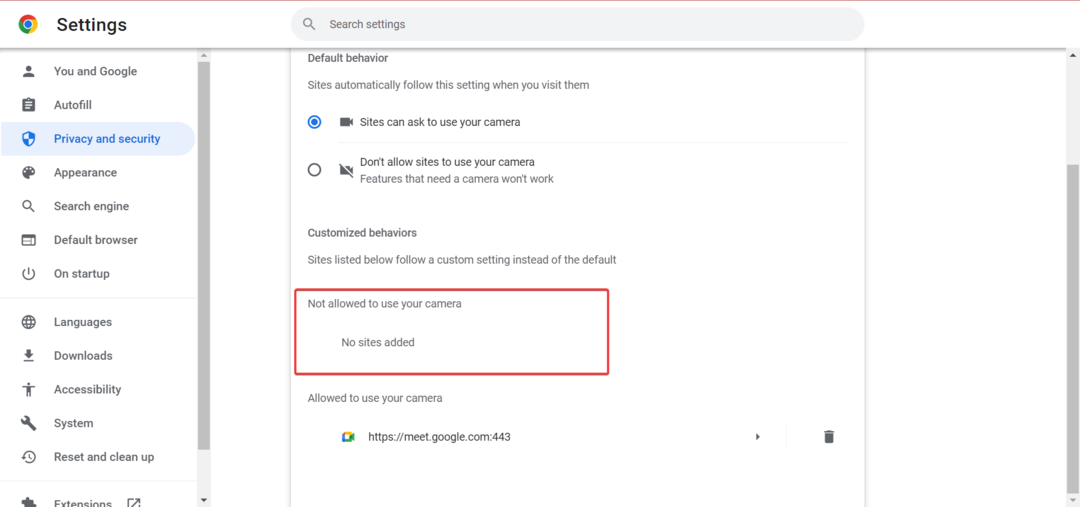
- Navegar a Micrófonoy haga los mismos cambios allí también.
- Vuelva a iniciar el navegador para que los cambios surtan efecto.
Consejo de experto:
PATROCINADO
Algunos problemas de la PC son difíciles de abordar, especialmente cuando se trata de repositorios dañados o archivos de Windows faltantes. Si tiene problemas para corregir un error, es posible que su sistema esté parcialmente dañado.
Recomendamos instalar Restoro, una herramienta que escaneará su máquina e identificará cuál es la falla.
haga clic aquí para descargar y empezar a reparar.
Si ha bloqueado el acceso a su cámara para cualquier sitio web, es posible que vea que se ha producido un error de hardware para la cámara web.
4. Eliminar hardware instalado recientemente
- Prensa ventanas + I lanzar Ajustesy seleccione Bluetooth y dispositivos.

- Haga clic en Dispositivos A la derecha.

- Busque cualquier hardware instalado recientemente como un Ratón o bocina Bluetooth.
- Si encuentra alguno, haga clic en los puntos suspensivos junto a él y seleccione Retire el dispositivo.

Si notó que Chrome no puede acceder a la cámara o al micrófono después de instalar un nuevo dispositivo de hardware en su PC, elimine el dispositivo o desinstálelo.
Algunos dispositivos de hardware, como altavoces Bluetooth y otros dispositivos inalámbricos, pueden crear conflictos con el navegador web y las aplicaciones, lo que provoca este error. Asegúrese de desinstalar el dispositivo de hardware por completo y reinicie la PC.
5. Eliminar el software instalado recientemente
- Prensa ventanas + R para lanzar el Correr comando, tipo appwiz.cpl en el campo de texto y haga clic en DE ACUERDO para lanzar el Programas y características ventana.

- Seleccione el software problemático y haga clic en Desinstalar.

- Siga las instrucciones en pantalla para completar el proceso.
El software de terceros puede provocar este problema debido a una configuración incorrecta. Para corregir el error, lo mejor es desinstalarlos y evitar futuros conflictos.
6. Actualizar controladores de cámara y micrófono
- Prensa ventanas + S para lanzar el Buscar menú, entrar Administrador de dispositivos en el campo de texto y haga clic en el resultado de búsqueda correspondiente.

- Ampliar la Cámaras entrada.

- Ahora, ubique la cámara web problemática y seleccione Actualizar controlador del menú contextual.
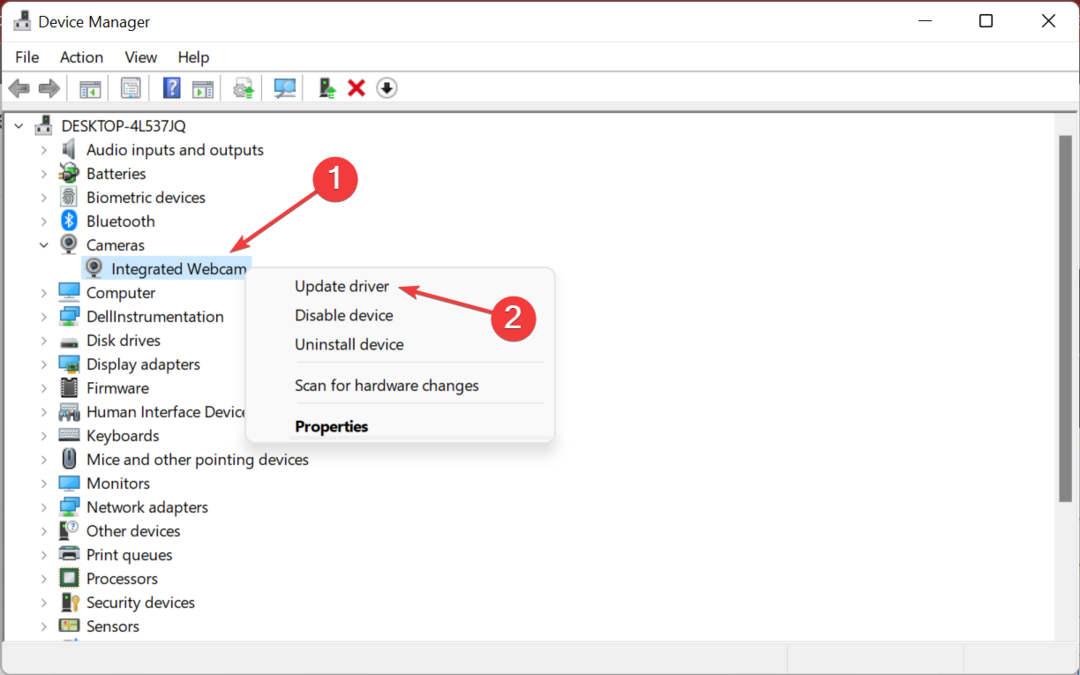
- A continuación, seleccione Buscar automáticamente controladores.
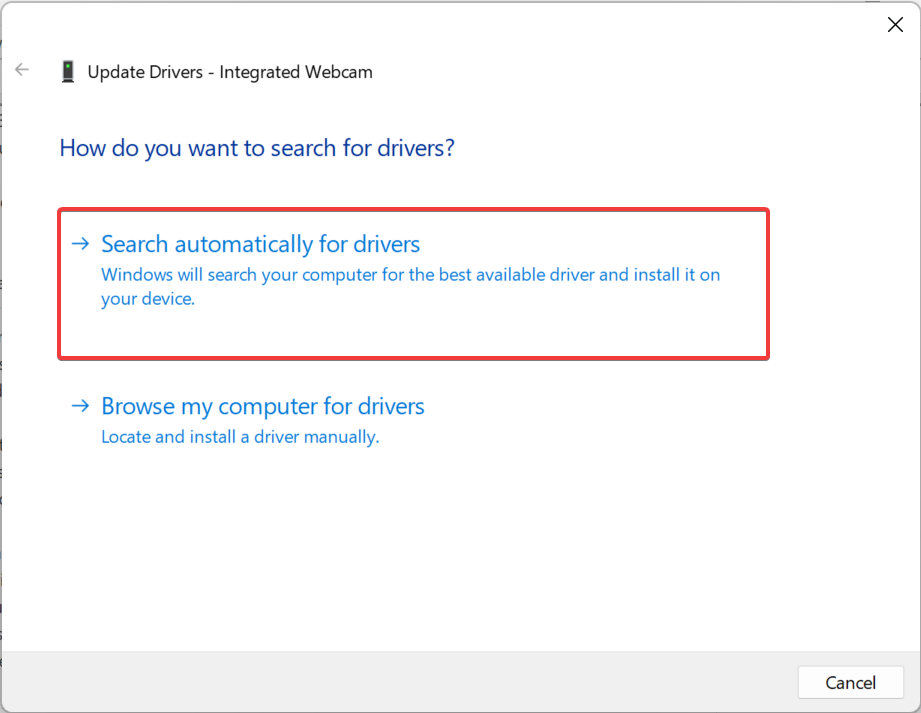
- Reinicie la PC después de instalar los controladores para que se apliquen los cambios.
- Similarmente, actualizar los controladores del micrófono también.
Una mejor manera de actualizar sus controladores es usar herramientas de terceros como DriverFix . Al usarlo, podrá actualizar automáticamente todos los controladores en su PC con solo un par de clics.
⇒ Obtener DriverFix
Descargo de responsabilidad: Algunas funciones de esta herramienta pueden no ser gratuitas
7. Actualizar Windows
- Prensa ventanas + I lanzar Ajustesy seleccione el actualizacion de Windows pestaña.

- Clickea en el Buscar actualizaciones botón de la derecha.

- Si hay una actualización disponible, haga clic en Descargar e instalar para conseguirlo.

Si Chrome no puede acceder a la cámara o al micrófono después de una actualización, es probable que se trate de un error en la versión actual, y debería haber un parche disponible en las versiones posteriores.
Solución: se produjo un error al intentar activar la cámara o el micrófono
Este mensaje de error se encuentra debido a las mismas razones que las discutidas anteriormente, y las soluciones para él también siguen siendo las mismas.

Además de estos, también puede intentar deshabilitar el antivirus por un tiempo para verificar si eso impide que su cámara o micrófono se activen. Además, finalice las tareas que actualmente usan la cámara para corregir el error.
¿Cómo le doy permiso a mi navegador para usar mi cámara web?
Hemos enumerado los pasos aquí para Chrome, pero el concepto sigue siendo el mismo para todos los navegadores.
- Pegue la siguiente ruta en la barra de direcciones de Chrome y presione Ingresar:
chrome://configuración/contenido - A continuación, haga clic en el sitio web al que desea otorgar específicamente acceso a la cámara web en el navegador.
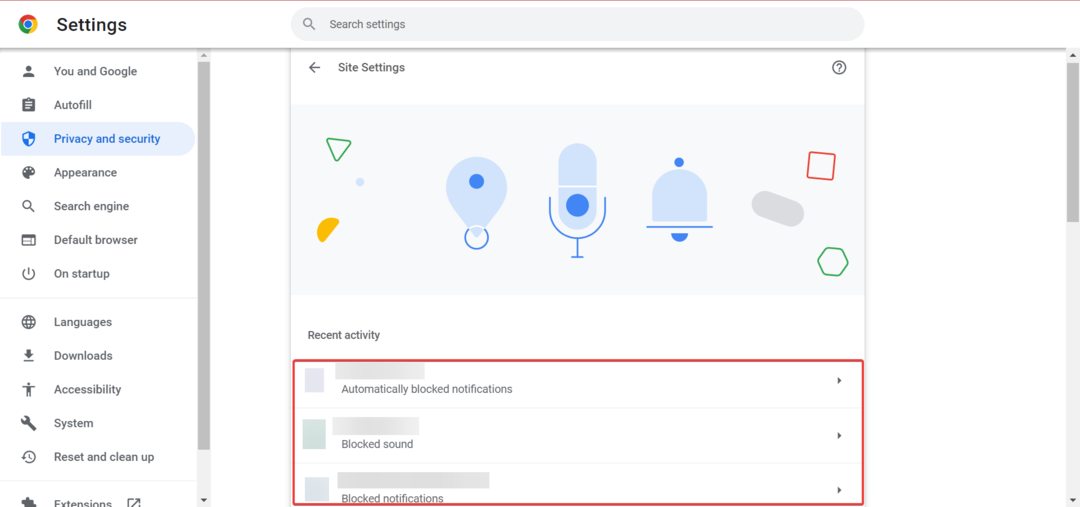
- Haga clic en el menú desplegable junto a Cámaray seleccione Permitir de las opciones.

- Del mismo modo, otorgue permiso a todos los sitios web requeridos para usar la cámara web a través del navegador.
Estas son nuestras soluciones propuestas si Chrome no puede acceder a la cámara en Windows, y una de las que debe haber solucionado el error por usted.
Además, averigüe qué hacer si no puedo imprimir desde Chrome.
Si usó otra forma de restaurar la funcionalidad de su micrófono o cámara, infórmenos en los comentarios.


