La característica llegará al canal de vista previa muy pronto.
- Microsoft anunció planes para lanzar la función Dev Drive en Windows 11 para obtener una vista previa.
- La herramienta te permite manejar repositorios con un nuevo volumen de almacenamiento, especial para devs.
- Así es como puede lograrlo.

XINSTALAR HACIENDO CLIC EN EL ARCHIVO DE DESCARGA
- Descargar la herramienta de reparación de PC Restoro que viene con tecnologías patentadas (patente disponible aquí).
- Hacer clic Iniciar escaneo para encontrar problemas de Windows que podrían estar causando problemas en la PC.
- Hacer clic Repara todo para solucionar problemas que afectan la seguridad y el rendimiento de su computadora.
- Restoro ha sido descargado por 0 lectores este mes.
Como desarrollador, lidiar con repositorios que contienen miles de archivos y directorios puede ser un desafío, especialmente cuando se trata de operaciones de E/S pesadas como compilaciones. Afortunadamente, aquí vienen las buenas noticias: Microsoft presenta un nuevo conjunto de características de volumen de almacenamiento llamado unidad de desarrollo, diseñado específicamente para desarrolladores, que ofrece rendimiento y seguridad mejorados en Windows 11.
Como se señaló en la publicación del blog del gigante tecnológico con sede en Redmond, su sistema debe ejecutarse en Windows 11 y tener suficiente almacenamiento disponible. Dev Drive tampoco debe usarse para almacenar herramientas de desarrollo como Visual Studio, MSBuild, .NET SDK, Windows SDK, etc. Estas herramientas deben almacenarse en su unidad principal C:\.
Sin embargo, Microsoft ha anunciado que esta función estará disponible en el canal de vista previa dentro de esta semana, lo que indica que puede tomar más tiempo antes de que sea ampliamente accesible para el público en general público. Te mantendremos informado sobre la marcha.
Si todavía tiene curiosidad acerca de cómo funcionará, lo guiaremos a través del proceso de configuración de un Dev Drive para potenciar su flujo de trabajo de desarrollo.
Cómo configurar una unidad de desarrollo en Windows 11
1. Clickea en el Comenzar menú y seleccione el icono de engranaje para abrir la ventana Configuración de Windows.
2. En la ventana Configuración de Windows, haga clic en el Sistema categoría y elige Almacenamiento de la barra lateral izquierda
3. Haga clic en Configuración avanzada de la tienda en la sección Almacenamiento.
4. Dentro de Configuración avanzada de la tienda, busque y haga clic en el Discos y Volúmenes opción para abrir los ajustes de configuración para los discos y volúmenes de su sistema.
4 en el Discos y Volúmenes configuración, haga clic en el Crear unidad de desarrollo opción.
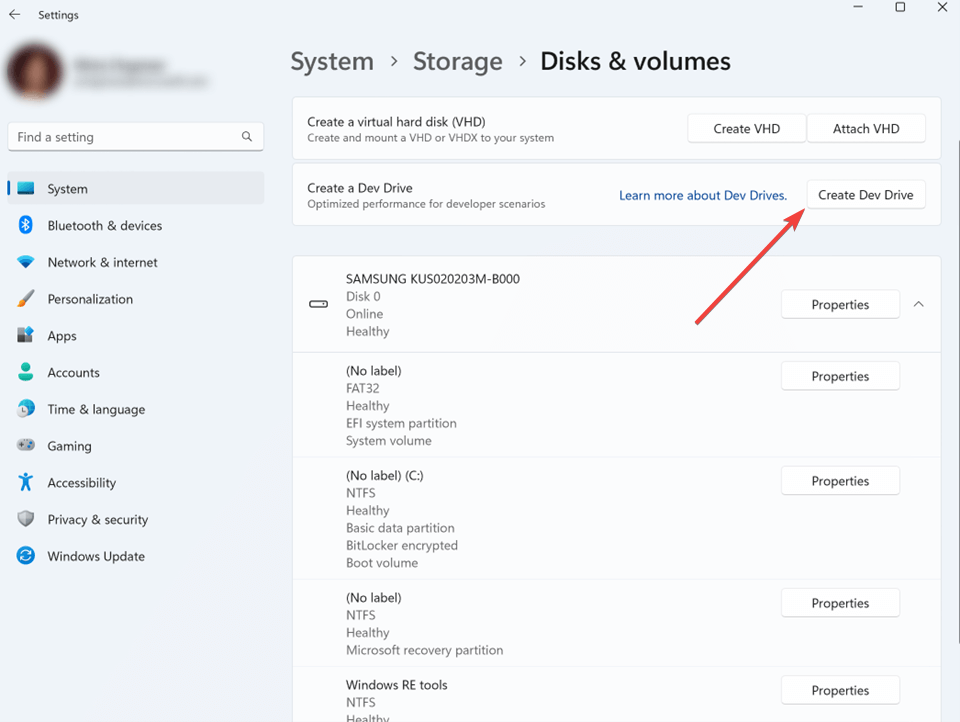
5. Un asistente de configuración lo guiará a través de la creación de su Dev Drive. Elija el tamaño adecuado y siga las instrucciones del asistente.
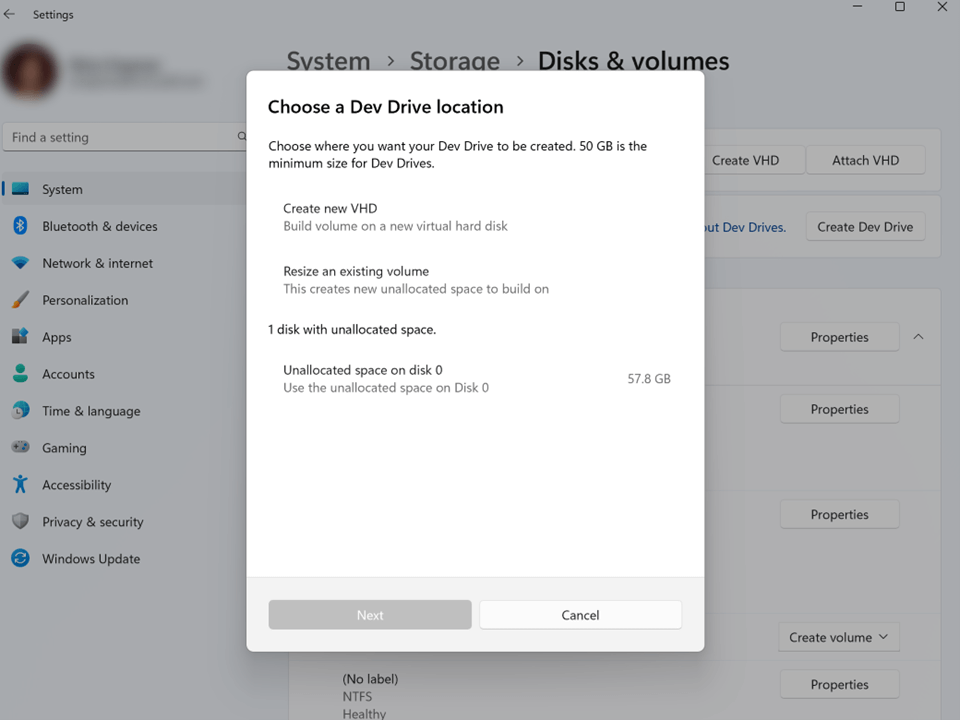
6. Después de especificar el tamaño de su Dev Drive, siga las instrucciones restantes proporcionadas por el asistente de configuración para finalizar la creación.
Con la introducción de Dev Drive en Windows 11, los desarrolladores ahora tienen un volumen de almacenamiento especializado para mejorar su productividad. Y, si es un desarrollador que está en el mercado por algún buenos navegadores, también lo tenemos cubierto.
¿Qué opinas sobre la introducción de Dev Drive en Windows 11? ¡Cuéntanos en los comentarios!
¿Sigues experimentando problemas?
PATROCINADO
Si las sugerencias anteriores no han resuelto su problema, su computadora puede experimentar problemas de Windows más graves. Sugerimos elegir una solución todo en uno como Fortalecer para solucionar problemas de manera eficiente. Después de la instalación, simplemente haga clic en el Ver y arreglar botón y luego presione Iniciar reparación.


