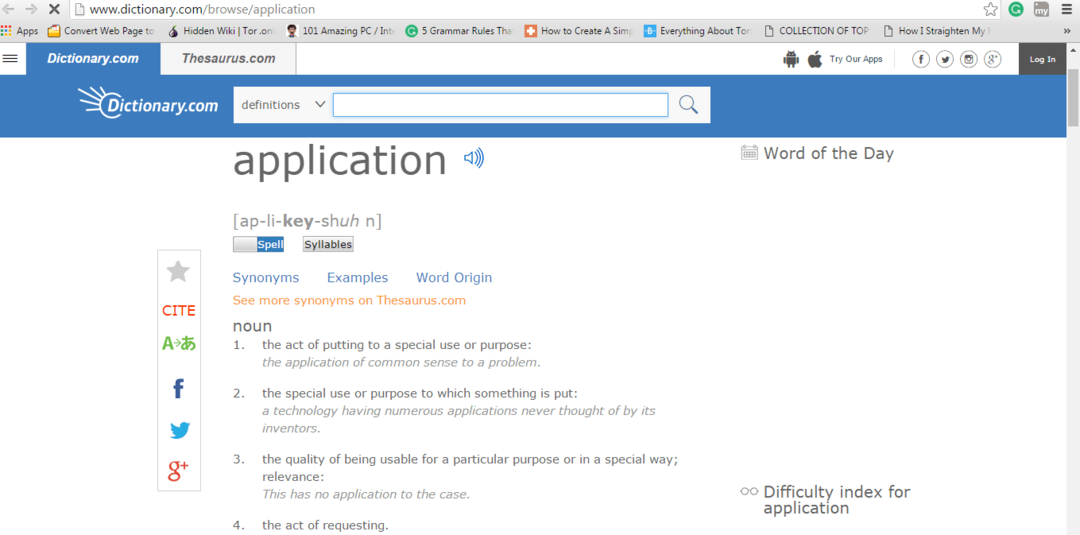Deshabilitar el modo de eficiencia desde el Administrador de tareas
- El modo de eficiencia es básicamente una versión nueva y mejorada del Modo Eco introducido en Windows 10.
- Está diseñado para optimizar el uso de energía y extender la duración de la batería en computadoras portátiles y otros dispositivos portátiles que ejecutan Windows.

XINSTALAR HACIENDO CLIC EN EL ARCHIVO DE DESCARGA
- Descargar DriverFix (archivo de descarga verificado).
- Hacer clic Iniciar escaneo para encontrar todos los controladores problemáticos.
- Hacer clic Actualizar los controladores para obtener nuevas versiones y evitar fallas en el sistema.
- DriverFix ha sido descargado por 0 lectores este mes.
Modo de eficiencia, también conocido como modo de ahorro de energía o modo de bajo consumo
, es una característica disponible en Windows 11 que ayuda a optimizar el rendimiento de su dispositivo al conservar la energía de la batería y minimizar el uso de recursos.Cuando está habilitado, el modo de eficiencia libera los recursos utilizados por las aplicaciones inactivas que se ejecutan en segundo plano y prioriza los recursos para otras aplicaciones activas.
Sin embargo, el modo de eficiencia puede limitar el rendimiento de las aplicaciones, lo que hace que funcionen lentamente y, en algunas circunstancias, inutilizan las aplicaciones o incluso se bloquean por completo.
¿Qué es el modo de eficiencia en Windows 11?
El modo de eficiencia en el Administrador de tareas es una característica nueva que le permite limitar cuánto usa una aplicación los recursos de su dispositivo, como la CPU, la memoria, el disco, la red y el tiempo de ejecución en segundo plano. también ayuda disminuir la huella térmica de la CPU, reduce el ruido del ventilador y mejora la duración de la batería.
No todas las aplicaciones y procesos en el Administrador de tareas tienen acceso a esta función. Solo puede habilitar o deshabilitar el modo de eficiencia para los procesos admitidos. Algunas aplicaciones no admiten esta función porque habilitarla reduce su prioridad en el uso de los recursos del sistema.
¿Cómo desactivo el modo de eficiencia en Windows 11?
- Haga clic derecho en el barra de tareas y seleccione Administrador de tareas del menú.

- En la ventana del Administrador de tareas, seleccione el Procesos pestaña.

- Ahora, ubique y haga clic en el proceso deseado de la lista de procesos.
- Si no puede encontrar el proceso, haga clic en Estado en la parte superior de la ventana del Administrador de tareas, y le mostrará una lista de todos los procesos que se ejecutan en modo Eficiencia.

- Una vez que haya seleccionado el proceso, haga clic con el botón derecho en el proceso y desmarque la casilla Modo de eficiencia opción del menú contextual.

- ¡Eso es todo! El modo de eficiencia se desactivará para el proceso seleccionado.
- Si desea deshabilitar el modo de eficiencia para otros procesos, repita los mismos pasos para cada proceso deseado.
- Código de error 0x87d01107: cómo solucionar este problema de SCCM
- 0x800CCE05 Error desconocido de Outlook: 4 formas de solucionarlo
- Cómo reparar el error de instalación de la impresora 0x00000057
Para deshabilitar el modo de eficiencia para ciertos procesos, es posible que deba deshabilitarlo individualmente para cada subproceso.
Sin embargo, el modo de eficiencia está habilitado permanentemente para aplicaciones como Chrome y Edge, lo que significa que no puede desactivarlo. Puede deshabilitar temporalmente el modo de eficiencia para estas aplicaciones, pero se volverán a habilitar automáticamente en el próximo reinicio.
Aplicaciones como Chrome y Edge tiene su propio modo de eficiencia y opciones de ahorro de batería que se pueden desactivar para mejorar el rendimiento de las respectivas aplicaciones.
Si tiene más preguntas, déjelas en la sección de comentarios a continuación.
¿Sigues teniendo problemas? Solucionarlos con esta herramienta:
PATROCINADO
Algunos problemas relacionados con los controladores se pueden resolver más rápido mediante el uso de una herramienta dedicada. Si aún tiene problemas con sus controladores, simplemente descargue DriverFix y póngalo en funcionamiento con unos pocos clics. ¡Después de eso, deje que se haga cargo y corrija todos sus errores en poco tiempo!