No dudes en borrar la caché de Windows Update
- El error Intelligo 100.1.4.1273 puede ocurrir cuando los controladores que se están actualizando ya están instalados o son incompatibles.
- Borrar la memoria caché de Windows Update generalmente resuelve el problema.
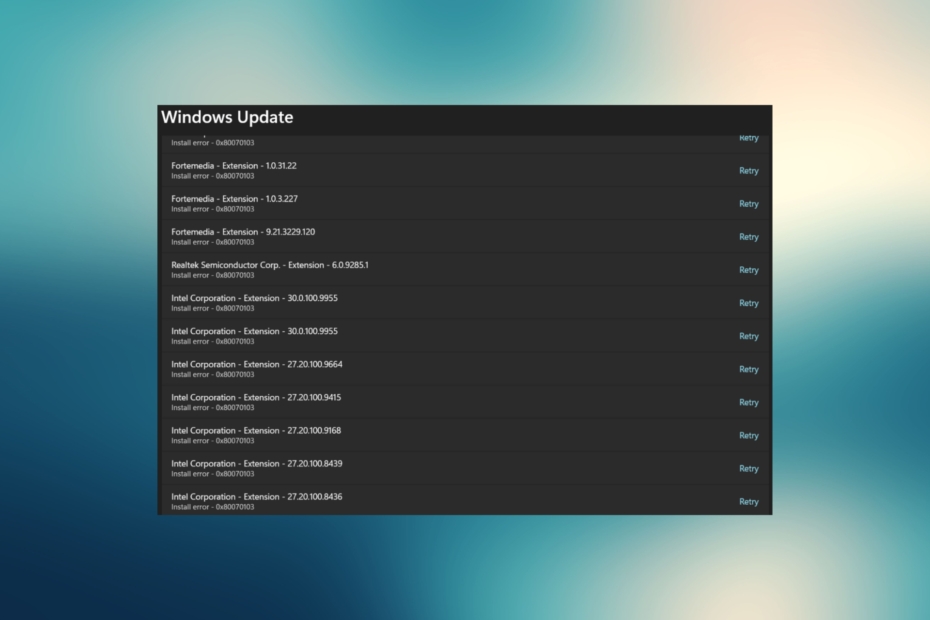
XINSTALAR HACIENDO CLIC EN EL ARCHIVO DE DESCARGA
- Descarga Fortect e instálalo en tu computadora
- Inicie el proceso de escaneo de la herramienta. para buscar archivos corruptos que son la fuente de los problemas.
- Haga clic derecho en Iniciar reparación para resolver problemas de seguridad y rendimiento con su computadora.
- Fortect ha sido descargado por 0 lectores este mes.
El error de instalación de Intelligo 100.1.4.1273 es un tipo de error de actualización de Windows que tiene el código de error 0x80070103. Este código de error le dice al usuario que los controladores que Windows Update está tratando de instalar ya están instalados o son incompatibles con el sistema.
El problema de instalación de Intelligo 100.1.4.1273 generalmente ocurre cuando hay un problema con la actualizacion de windows cache. En este artículo, explicamos qué causa este error y cómo puede solucionarlo.
¿Qué causa el error Intelligo 100.1.4.1273?
El código de error 0x80070103 puede ser causado por:
- Actualización de una unidad junto con una actualización de Windows: Intentar realizar una actualización de controlador existente junto con una actualización de Windows puede causar el error Intelligo 100.1.4.1273.
- Problemas de compatibilidad de actualizaciones de controladores: También puede encontrar este error cuando el controlador que está instalando Windows Update es incompatible con el existente. ventanasversión instalado en su PC.
- El controlador está en uso: Si el sistema está usando la unidad mientras Windows Update intenta actualizarla, podría terminar con el código de error 0x80070103.
- Archivos de sistema dañados: Instalar actualizaciones cuando los archivos del sistema se han corrompido debido a fallas de hardware o software, virus o malware.
¿Cómo soluciono el error Intelligo 100.1.4.1273?
Antes de comenzar a trabajar en las correcciones que se explican a continuación:
- Asegúrese de que Windows Update no se esté ejecutando actualmente en su computadora. Si es así, deje que se complete la actualización.
- Alternativamente, también puede detener la actualización si desea continuar de inmediato.
1. Ejecute el solucionador de problemas de Windows Update
- Busca el Ajustes aplicación desde el menú Inicio y haga clic en Abierto.

- Clickea en el Sistema en la sección del menú de la izquierda y seleccione la Solucionar problemas opción.
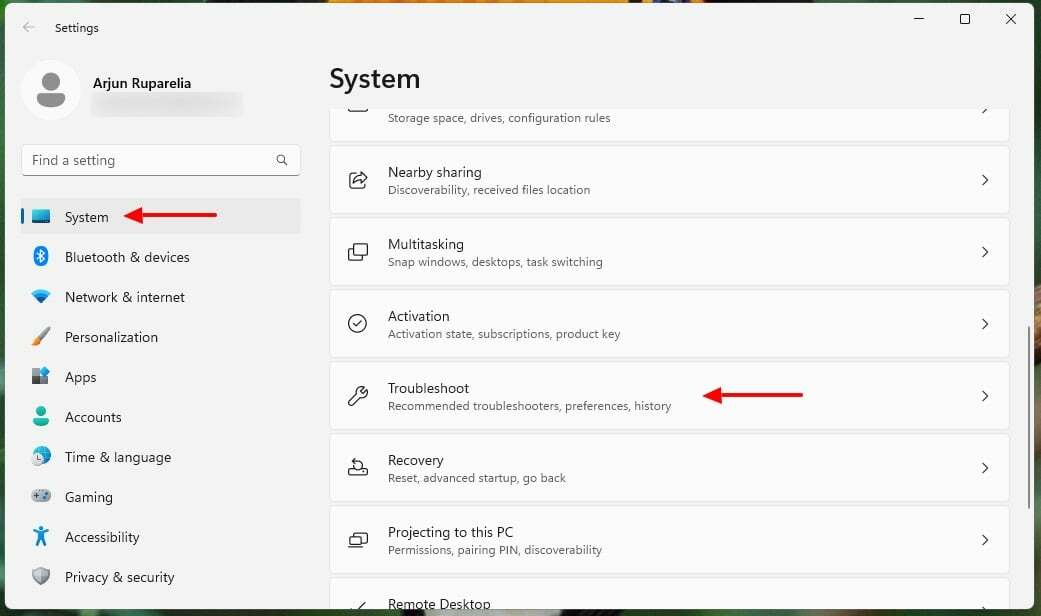
- En las opciones de solución de problemas, haga clic en Otros solucionadores de problemas.

- En la siguiente ventana, busque el actualizacion de Windows opción y haga clic Correr.

Siéntese mientras el solucionador de problemas busca problemas y los resuelve por usted. Reinicie su sistema una vez que termine de solucionar el problema. Ahora intente actualizar Windows y vea si se solucionó el error.
En caso de que no te haya funcionado, existe otra forma de detectar errores de actualización de Windows utilizando el soporte especializado de una solución de reparación y optimización de PC.
2. Borrar caché de actualización de Windows
2.1 Uso del símbolo del sistema
- Ejecute el símbolo del sistema como administrador. Puede hacer esto presionando Ganar + R, escribiendo cmd y presionando Control + Cambio + Ingresar.
- Ejecute los siguientes comandos (es decir, escríbalos y presione Ingresar) uno a uno:
parada neta wuauserv
parada neta cryptSvc
bits de parada de red
ren C:\Windows\SoftwareDistribution SoftwareDistribution.old
ren C:\Windows\System32\catroot2 Catroot2.old
inicio neto wuauserv
cryptSvc de inicio neto
bits de inicio neto
restablecimiento de netsh winsock

- Reinicie su computadora una vez que haya terminado.
2.2 Hazlo manualmente
- Buscar servicios en el Menu de inicio y presiona Ingresar.
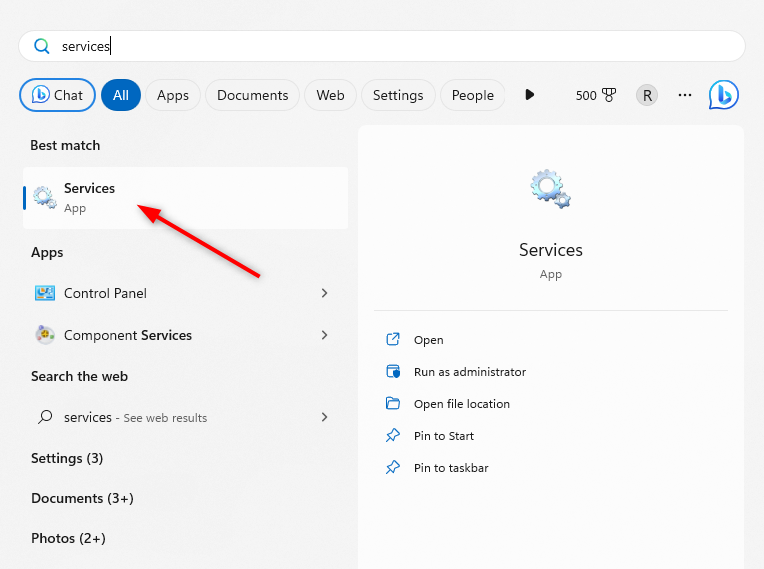
- Busque manualmente los siguientes servicios en la lista, haga clic derecho sobre ellos y seleccione Detener:
- actualizacion de Windows
- Servicios criptográficos
-
Servicio de Transferencia Inteligente de Fondo

- Navegue a la siguiente ruta (suponiendo que Windows esté instalado en la unidad C) y cambie el nombre de la carpeta llamada Distribución de softwarea Distribución de software.antiguo:
C:\Windows
- Navegue a la siguiente ruta y cambie el nombre de la carpeta llamada catroot2 a catroot2.antiguo:
C:\Windows\System32
- Reinicie los servicios que deshabilitó en el paso 2 haciendo clic derecho sobre ellos y seleccionando Comenzar.
- Inicie un símbolo del sistema elevado presionando Ganar + R, mecanografía cmd, y presionando Control + Cambio + Ingresar.
- Ejecute el siguiente comando:
restablecimiento de netsh winsock - Reinicie su PC.
La realización de cualquiera de estos métodos borrar el caché de actualización de Windows y poner las cosas en marcha.
- Servicios de Windows 10 que puede desactivar de forma segura y guía práctica
- Servicios de Windows 11 para deshabilitar: cómo hacerlo de forma segura
- La actualización de Windows no funciona o no se carga: diagnostique y corrija fácilmente
- Errores y guías de actualización de Windows
3. Realizar un inicio limpio
- Prensa Ganar + R.
- Escribir msconfig y presiona Ingresar.

- Ve a la General pestaña y haga clic en el Inicio selectivoopción. Asegúrese de comprobar el Cargar servicios del sistema casilla de verificación y desmarque la Cargar elementos de inicioentrada.

- A continuación, vaya a la Servicios pestaña y marque la casilla en la parte inferior izquierda que dice Esconder todos los servicios de Microsoft. Clickea en el Desactivar todo botón.

- Ve a la Puesta en marchapestaña y haga clic en Abrir Administrador de tareas.

- En el Administrador de tareas, seleccione cada aplicación de inicio habilitada y haga clic en Desactivar en la parte superior derecha.

- Cierre la ventana del Administrador de tareas y haga clic en Aplicar > DE ACUERDO.
- Reinicie su sistema.
El inicio limpio es donde inicia su computadora con los controladores mínimos requeridos. Todos los programas de inicio están deshabilitados para determinar si alguno de ellos está causando problemas con su proceso de instalación.
Después de realizar un inicio limpio, si se resuelve el error de instalación de Intelligo 100.1.4.1273, vuelva a habilitar los servicios de Microsoft y las aplicaciones de inicio desde Configuración del sistema.
Cuando haya terminado, vea si su error se ha resuelto. En la mayoría de los casos, el error de instalación de Intelligo 100.1.4.1273 es fácil de resolver. De hecho, lo más común Errores de actualización de Windows son fáciles de arreglar.
¿Pudiste solucionar el error también? Háganos saber en los comentarios a continuación.
¿Sigues experimentando problemas?
PATROCINADO
Si las sugerencias anteriores no han resuelto su problema, su computadora puede experimentar problemas de Windows más graves. Sugerimos elegir una solución todo en uno como Fortalecer para solucionar problemas de manera eficiente. Después de la instalación, simplemente haga clic en el Ver y arreglar botón y luego presione Iniciar reparación.


