Instalar Eclipse IDE en su dispositivo con Windows 11 es fácil
- Eclipse es uno de los software de código abierto más populares para los desarrolladores de Java.
- Descargar Eclipse es bastante sencillo, aunque configurarlo requiere algunos ajustes.
- Instale software adicional y prepare su dispositivo para evitar problemas de instalación.

XINSTALAR HACIENDO CLIC EN EL ARCHIVO DE DESCARGA
- Descarga Fortect e instálalo en tu computadora
- Inicie el proceso de escaneo de la herramienta. para buscar archivos corruptos que son la fuente de su problema.
- Haga clic derecho en Iniciar reparación para que la herramienta pueda iniciar el algoritmo de fijación.
- Fortect ha sido descargado por 0 lectores este mes.
Eclipse se encuentra entre los principales IDE (entornos de desarrollo integrado) para programación de computadoras, especialmente para los desarrolladores de Java. El SDK es gratuito y de código abierto, por lo que no es de extrañar que muchos usuarios busquen formas de descargar Eclipse para sus dispositivos con Windows 11.
Entonces, ¿cómo descargar e instalar Eclipse en Windows? Lea este tutorial paso a paso para averiguarlo. ¡Empecemos!
¿Eclipse funciona en Windows 11?
Eclipse es compatible con Windows 11, pero como es un software basado en Java, requiere un kit de desarrollo de Java (JDK) para ejecutarse. Sin embargo, si no planea usarlo para el desarrollo de software, puede instalar una máquina virtual Java (JVM) o un entorno de tiempo de ejecución de Java (JRE).
Eclipse IDE ofrece varias opciones de paquetes, todo según sus necesidades. La buena noticia es que las características de diferentes paquetes se pueden combinar en uno. En otras palabras, Eclipse también se puede usar para desarrollar aplicaciones en otros lenguajes de programación, pero requiere complementos.
Aquí hay un ejemplo, supongamos que desea usar Eclipse para Java y algo de desarrollo de PHP. Luego, debe elegir Eclipse IDE para desarrolladores de Java (la opción más popular) y luego agregar el paquete PHP visitando el software. Ayuda menú.
Si aún no tiene instalado JDK, le recomendamos que se ocupe de eso primero y instalar Java JDK en Windows 11 aquí. Además, asegúrese de que su sistema esté actualizado instalando automáticamente las actualizaciones de Windows.
¿Cómo descargo Eclipse en Windows 11?
- Ve a lapágina oficial de descargas de Eclipse.
- Elija la última versión de Eclipse (en el momento de escribir este artículo, es Eclipse IDE 2023-06 para Windows de 64 bits).
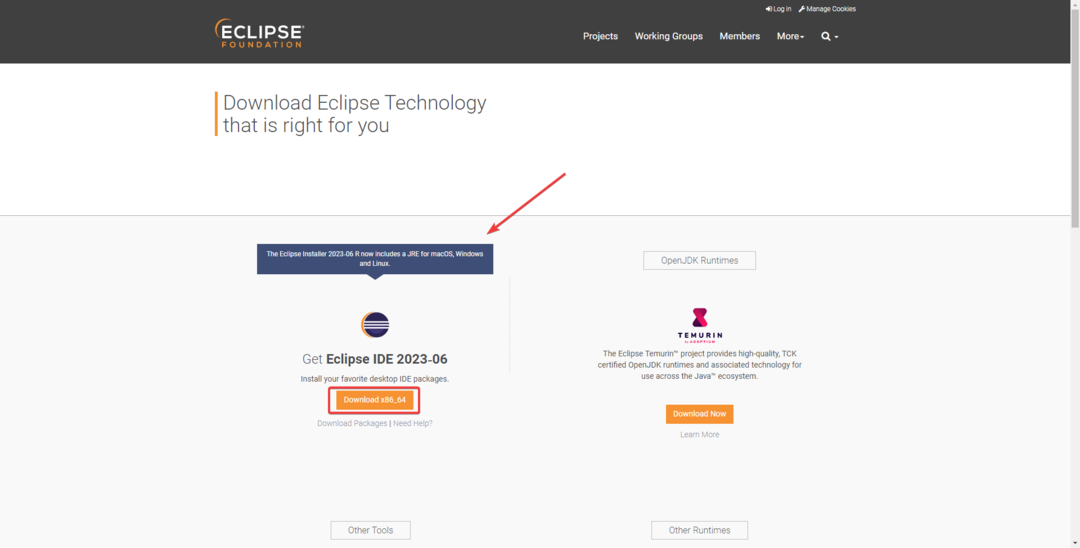
- Haga clic en Descargar y esperar a que termine el proceso.
- Ejecute el instalador.
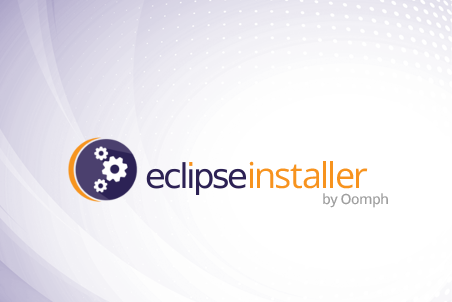
- Elija el paquete correcto para instalar.

- Seleccione la carpeta de instalación y finalice el proceso de instalación.

- Inicie Eclipse.
- Notepad++ para Windows 11: cómo descargarlo e instalarlo
- 4 formas de salir del modo seguro de forma segura en Windows 11
Aquellos que no hayan descargado e instalado previamente un JDK en su dispositivo también están cubiertos. El instalador de Eclipse ahora incluye un JRE. Entonces, si no se ha ocupado de ese paso, verá la opción de instalar todas las herramientas y complementos esenciales.
Además, se recomienda encarecidamente configurar Eclipse con la JVM específica que está utilizando. Para ello, siga las instrucciones de Página oficial de tutoriales de Eclipse.
¡Ahí tienes! Así es como descargar e instalar Eclipse IDE en su PC con Windows 11. Siga los pasos anteriores y no debería encontrar ningún problema.
Si aún no ha actualizado a la última versión de Windows, le recomendamos que lo haga. Aquí está cómo actualizar sin problemas a Windows 11 y disfrute de su sistema operativo y sus programas funcionando sin problemas.
¿Tiene alguna pregunta o sugerencia con respecto a su descarga de Eclipse? Siéntase libre de compartirlos en los comentarios a continuación.
¿Sigues experimentando problemas?
PATROCINADO
Si las sugerencias anteriores no han resuelto su problema, su computadora puede experimentar problemas de Windows más graves. Sugerimos elegir una solución todo en uno como Fortalecer para solucionar problemas de manera eficiente. Después de la instalación, simplemente haga clic en el Ver y arreglar botón y luego presione Iniciar reparación.


