Si ha instalado Windows 10 versión 1709 (Windows 10 Fall Creators Update) en su sistema, verá un ícono de personas en la esquina derecha de la barra de tareas. En primer lugar, entendamos qué es y por qué se usa. Básicamente, puede anclar cualquiera de sus contactos de cuentas vinculadas de Microsoft aquí. Al hacer clic en el icono de personas de la barra de tareas, se muestra una lista de contactos anclados. Al hacer clic en un contacto en particular, tiene opciones para comunicarse con esa persona. por correo electrónico, skype, etc. Es más como un botón de acceso directo para llegar a un contacto.
Consulte la imagen de abajo para ver cómo se ve el ícono de personas

Si no planea usarlo o si siente que la barra de tareas está demasiado llena, puede optar por eliminarlo de la barra de tareas. En este artículo, descubramos diferentes formas de eliminar el ícono de personas de la barra de tareas.
Método 1: desde el menú contextual en la barra de tareas
Paso 1: Botón derecho del ratón en la barra de tareas
Paso 2: en el menú contextual que aparece, Desmarcar la Mostrar personas en la barra de tareas opción.

Eso es todo y el icono de personas no se mostrará en la barra de tareas.
Método 2: desde la configuración de la barra de tareas
Paso 1: Abra la ventana de ejecución en su PC. Puedes hacer eso sosteniendo las teclas Windows + r simultaneamente.
Paso 2: en la ventana de ejecución, ingrese ms-settings: barra de tareas y golpea Ingresar.
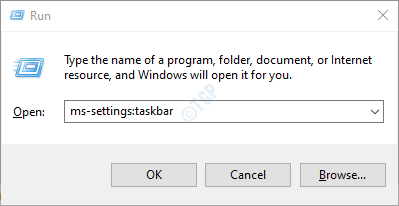
Paso 3: En Configuración -> Personalización -> ventana de la barra de tareas que se abre, desplácese hacia abajo hasta que vea la Personas sección. Alternar el botón para apagar (el botón ahora se mostrará en color blanco) Mostrar contactos en la barra de tareas

Con este simple cambio, el ícono de personas se eliminará de la barra de tareas.
Método 3: desde el Editor del registro
Paso 1: abre la ventana de ejecución. Mantenga las llaves Windows + r desde su teclado simultáneamente.
Paso 2: Ingrese regedit y presione OK

Paso 3: Si ve un UAC apareciendo, simplemente haga clic en sí
NOTA: La edición del registro puede ser arriesgada y puede tener un efecto adverso en el sistema incluso con el más mínimo error. Se recomienda realizar una copia de seguridad de la configuración del registro antes de continuar. Para realizar una copia de seguridad, en la ventana del Editor del registro -> Ir a Archivo -> Exportar -> Guarde su archivo de copia de seguridad.
Paso 4: En la ventana del Editor, copie y pegue o navegue o escriba a la siguiente ubicación,
HKEY_CURRENT_USER \ Software \ Microsoft \ Windows \ CurrentVersion \ Explorer \ Advanced \ People

Paso 5: Verifique el DWORD nombrado PeopleBand. Si el DWORD no está presente, cree uno siguiendo los pasos a continuación
1. Haz clic derecho en cualquier lugar en el lado derecho
2. Haga clic en Nuevo
3. Escoger Valor DWORD (32 bits)

4. Nombra el DWORD recién creado como GenteBanda

Paso 6: Haga doble clic en PeopleBand DWORD, en la ventana Editar DWORD, establezca el valor como 0 y presione OK, para deshabilitar el icono de la barra de tareas

Paso 7: Si no ve que los cambios surtan efecto, reinicie su sistema y vuelva a verificar.
Con estos cambios, se eliminará el icono de personas que está presente en la barra de tareas.
Eso es todo chicos.
Esperamos que este artículo haya sido informativo. Gracias por leer. Estén atentos para obtener más consejos y trucos.


