Si ha estado utilizando el comando de ejecución con bastante frecuencia, PowerToys cambia ese método con estilo. Microsoft presentó recientemente esta aplicación de código abierto que funciona como un sustituto del comando tradicional Ejecutar (Win + R) que ha estado usando hasta la fecha.
Este lanzador de ejecución de PowerToys lo ayuda a encontrar aplicaciones y archivos rápidamente, buscar complementos y ejecutar procesos. Si bien admitirá todos los comandos realizados por Run actualmente, también contará con muchas más funciones que lo harán más poderoso.
Entonces, ¿cómo se usan los nuevos PowerToys para abrir el comando de ejecución en su PC con Windows 10? Veamos cómo.
Cómo usar PowerToys para abrir comandos de ejecución con estilo
Paso 1: Abra su navegador, pegue la siguiente dirección web en la barra de direcciones y presione Ingresar:
https://github.com/microsoft/PowerToys/releases
Ahora, desplácese hacia abajo y debajo del Activos sección, haga clic en el primer enlace, PowerToysSetup-0.18.1-x64.msi para descargar el archivo de instalación de PowerToys.
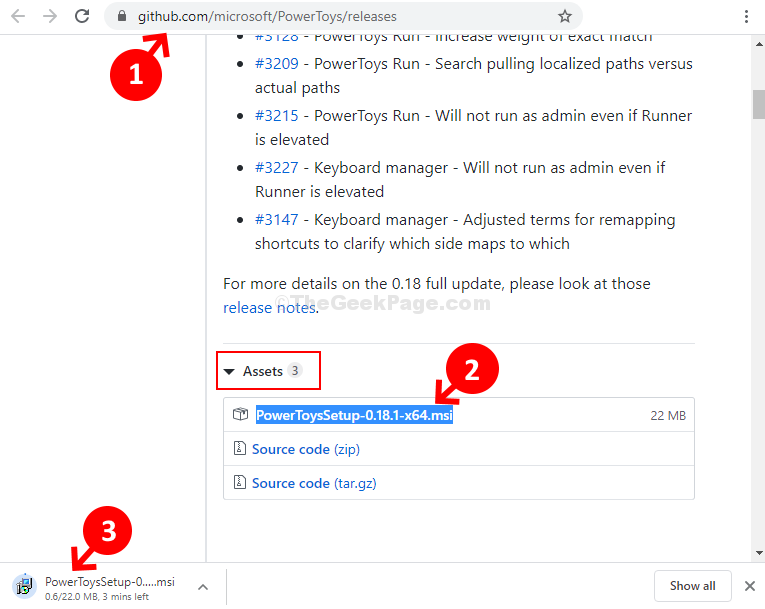
Paso 2: Ahora, siga las instrucciones en el Configuración asistente para instalar PowerToys.

Paso 3: Una vez instalado, ahora puede abrir PowerToys desde el acceso directo del escritorio o simplemente haga clic en el Comienzo en su escritorio, escriba PowerToys en el cuadro de búsqueda, haga clic con el botón derecho en el resultado y haga clic en Ejecutar como administrador para abrirlo en modo Admin.

*Nota - correr PowerToys debes tener .NET Core instalado en su sistema. Si aún no lo tiene, descárguelo de este enlace para Windows:
https://dotnet.microsoft.com/download/dotnet-core/3.1/runtime/?utm_source=getdotnetcore&utm_medium=referralhttps://dotnet.microsoft.com/download/dotnet-core/3.1
Paso 4: Como el PowerToys se abre la aplicación, verá muchas funciones a la izquierda, pero la característica principal es la PowerToysRun. Haga clic en él y en el lado derecho de la pantalla, encontrará el Atajos sección. Esto muestra el atajo para Abrir PowerToysRun que está configurado para Alt + Espacio (puede cambiar esto a sus claves preferidas).

Paso 5: Ahora, vaya a su escritorio y presione el Alt + Espacio teclas juntas en su teclado para abrir el cuadro de búsqueda donde puede buscar todos los comandos y más. Simplemente escriba algunas letras del comando y se mostrará una lista de comandos relacionados. Pegar Ingresar para abrir el programa.
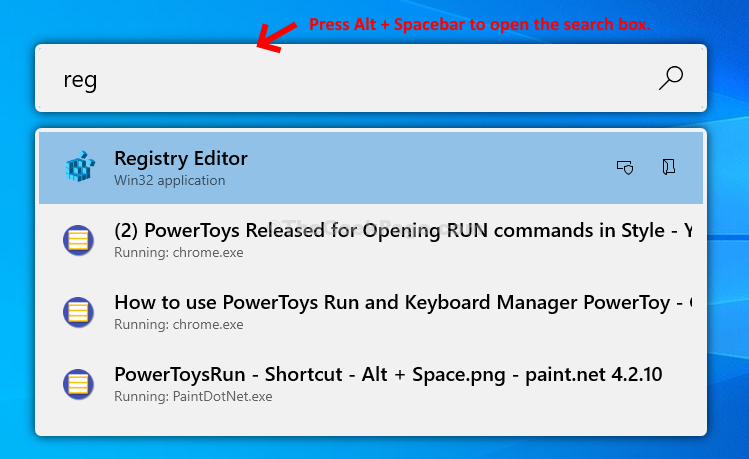
Paso 6: Puede explorar otras funciones, como hacer clic en el Administrador de teclado opción en el lado izquierdo y en el lado derecho verá opciones como Reasignar teclado, o Reasignar atajos. Por ejemplo, si hace clic en Reasignar teclado, puede elegir y configurar las claves según sus preferencias.

Paso 4: Puede cambiar el tamaño de las imágenes haciendo clic en Cambiar tamaño de imagen a la izquierda y luego a la derecha de la pantalla, puede establecer sus valores.
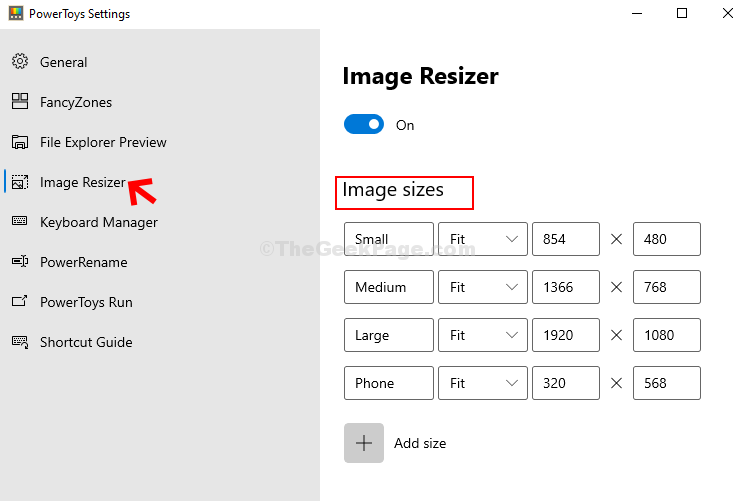
Paso 5: Haga clic en Vista previa del Explorador de archivos y en el lado derecho de la pantalla, active las opciones - Controlador de vista previa de SVG y Controlador de vista previa de Markdown encendido o apagado en función de cómo desee obtener una vista previa de su Explorador de archivos.
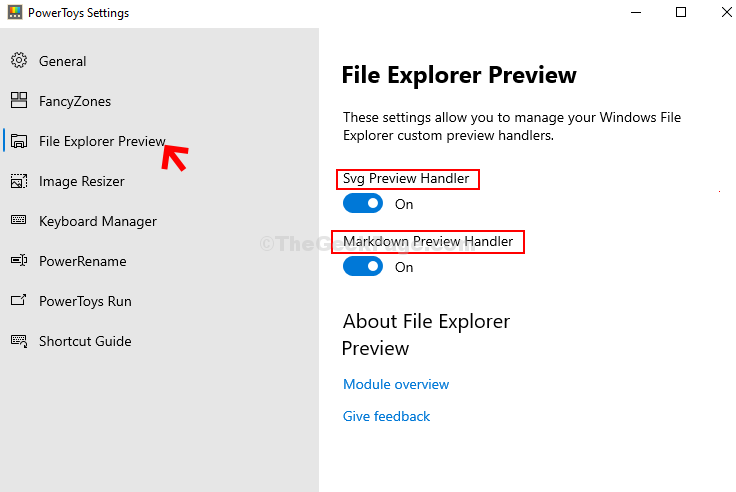
Eso es. Puede probar las otras funciones de PowerToys y acceder al lanzador Ejecutar de una manera completamente nueva.


