La configuración de personalización ofrece un interruptor dedicado
- La transparencia es un efecto visual fundamental en Windows 11, pero puedes desactivarlo fácilmente como cualquier otra configuración.
- Los usuarios avanzados pueden desactivar los efectos de transparencia del Registro.
- Esta guía enumera todos los métodos para hacerlo.

Los efectos de transparencia mejoran el atractivo visual de Windows 11, especialmente la barra de tareas, el menú Inicio y la pantalla de inicio de sesión. Pero todos tenemos preferencias diferentes. Y para aquellos a quienes no les guste, desactivar los efectos de transparencia en Windows 11 no les llevará mucho tiempo.
Cuando están deshabilitados, los colores de fondo no influirán en la combinación de colores de los componentes del sistema operativo y tomarán una forma bastante opaca. Además, estos son los principales beneficios de desactivar los efectos de transparencia en Windows 11:
- Los efectos de transparencia en Windows 11 pueden afectar el rendimiento y ralentizar las PC más antiguas.
- Aumento del consumo de energía y reducción de la duración de la batería, aunque no se nota en la mayoría de los casos.
- Las animaciones se sienten más fluidas y fluidas.
¿Cómo desactivo los efectos de transparencia en Windows 11?
1. Desde la configuración de Personalización
- Prensa ventanas + I para abrir el Ajustes aplicación, vaya a Personalización en el panel de navegación y haga clic en Colores.
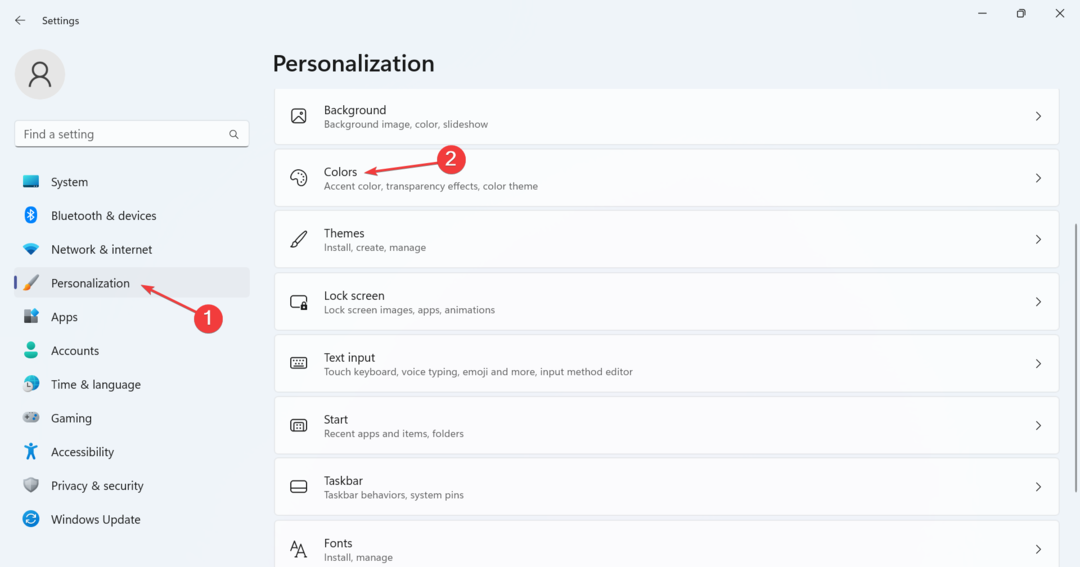
- Apague el interruptor de palanca para Efectos de transparencia, y deberías notar inmediatamente que la barra de tareas o la barra de búsqueda cambian de color.
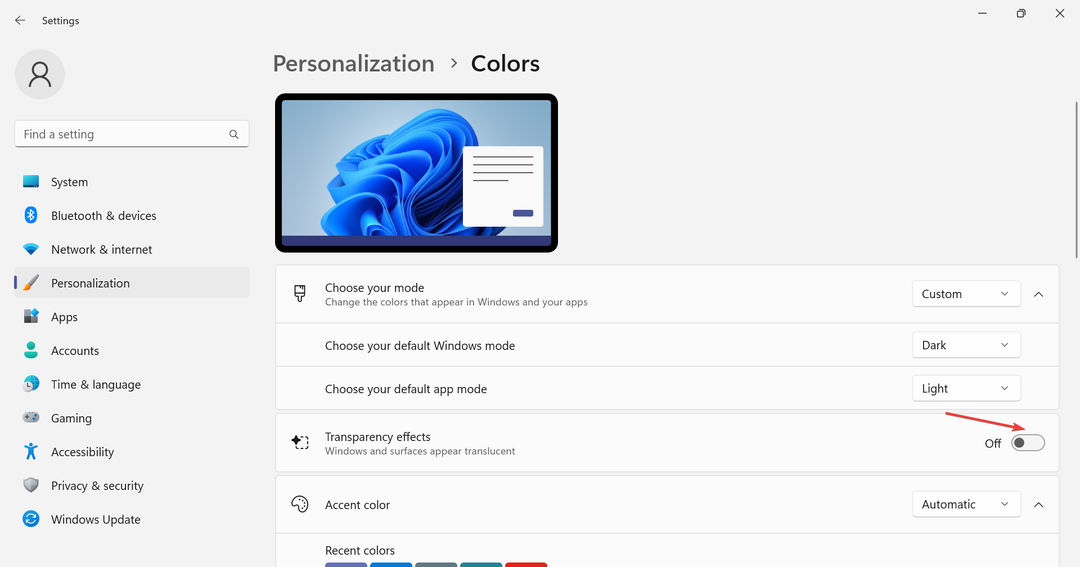
2. A través de la configuración de Accesibilidad
- Prensa ventanas + I abrir Ajustes, seleccionar Accesibilidad desde la izquierda y luego haga clic en Efectos visuales.
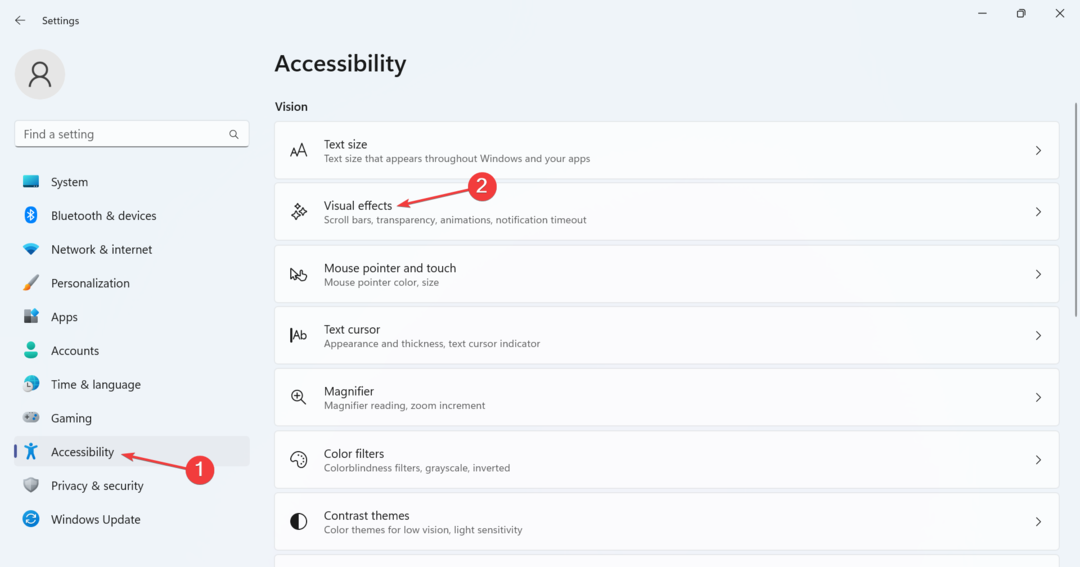
- Desactive la palanca para Efectos de transparencia.
Cuando desactiva los efectos de transparencia en Windows 11, el Ajustes La aplicación se vuelve un poco opaca y pierde esa apariencia brillante predeterminada, y lo mismo se aplica a la transparencia de la barra de tareas.
- Solución: error del sistema de archivos (-2147163901) en Windows 11
- Panel de control versus aplicación de configuración: ¿cuál usar?
- Solución: Wi-Fi deja de funcionar al conectar un monitor externo
3. Modificar el Registro
- Prensa ventanas + R abrir Correr, tipo regedit en el campo de texto y presione Ingresar.
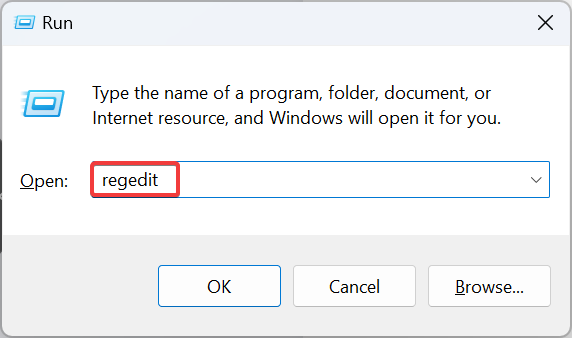
- Hacer clic Sí en el UAC inmediato.
- Pegue la siguiente ruta en la barra de direcciones y presione Ingresar:
HKEY_CURRENT_USER\Software\Microsoft\Windows\CurrentVersion\Themes\Personalize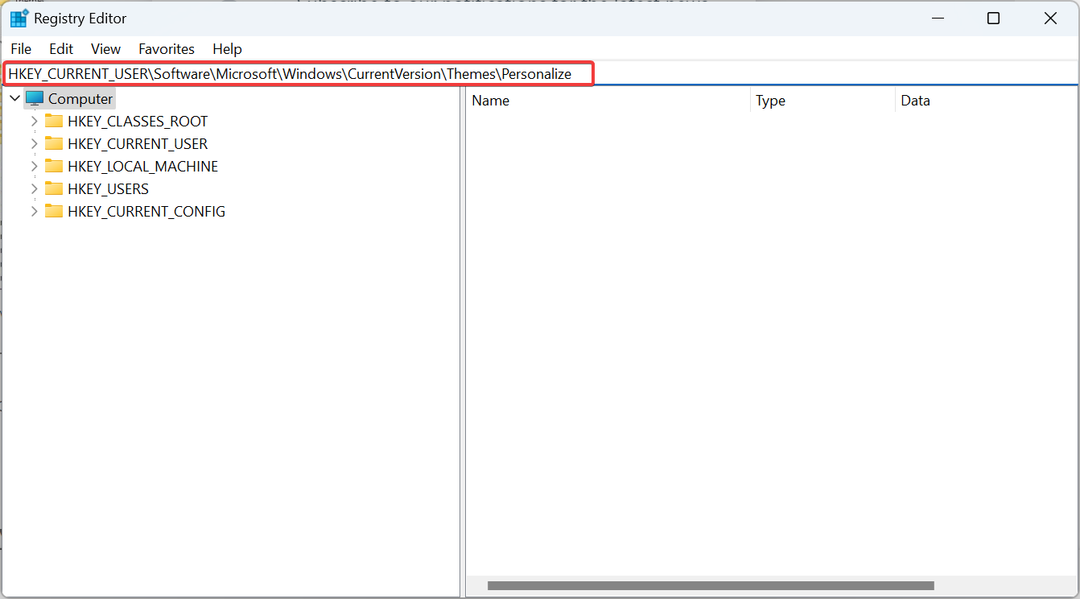
- Haga doble clic en Habilitar transparencia DWORD a la derecha, ingrese 0 bajo Datos de valory haga clic DE ACUERDO para guardar los cambios.
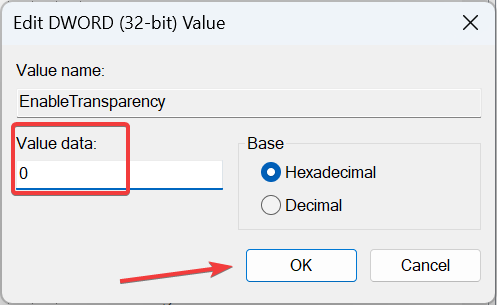
- Vuelva a iniciar sesión en la cuenta de usuario o reinicie la PC para que los cambios entren en vigor.
Si desea volver a habilitar la función de transparencia, simplemente cambie el Datos de valor para Habilitar transparencia a 1 o modificar la configuración dedicada.
Recuerde, no es necesario que desactive los efectos de transparencia en Windows 11. Puedes tener un barra de tareas transparente mientras que otros elementos permanecen translúcidos u opacos, lo que se puede lograr a través de la Editor de registro.
Además, una característica vinculada a la transparencia, Windows Aero, se puede habilitar para mejores animaciones. Si eso no funciona, revisa algunos extensiones confiables de Windows 11 que ayudará a personalizar los componentes y personalizar el sistema operativo.
Para cualquier consulta o para compartir sus opiniones sobre la función de transparencia y la configuración de color en Windows 11, comente a continuación.


