Liberar algo de espacio en el disco duro es la solución más sencilla
- La función de grabación de video Snipping Tool es un participante de Windows 11 que le permite capturar movimiento.
- Los usuarios informaron que no podían grabar videos con la herramienta Recortes, por lo que exploramos formas de resolver este problema.
- Sigue leyendo para descubrir cómo restaurar la función de grabación.
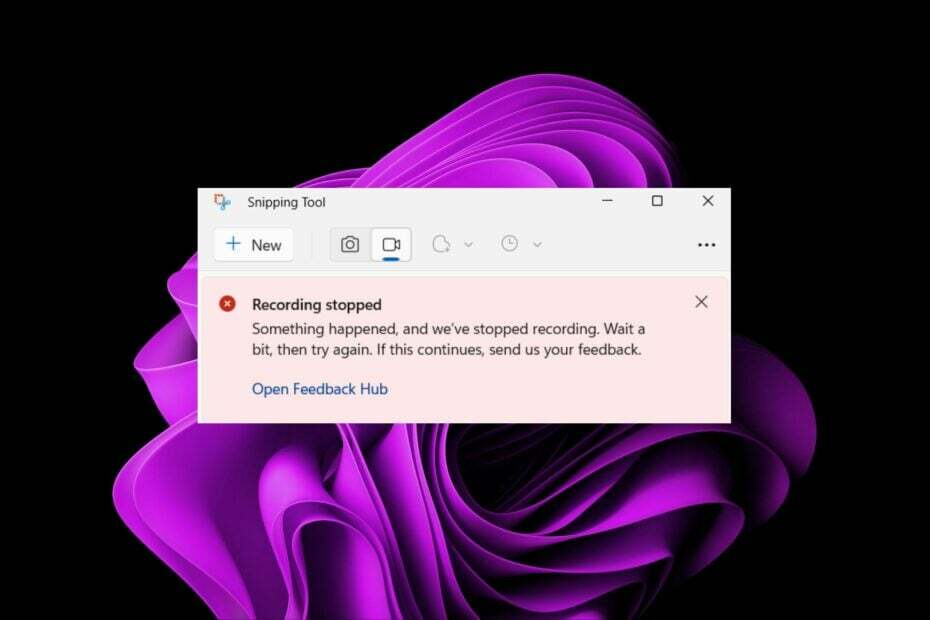
Si bien el concepto detrás de la herramienta Recortes en Windows 11 es excelente, una de sus funciones principales, que es grabar videos, ha sido realmente decepcionante.
La función de grabación de pantalla todavía es relativamente nueva, por lo que es posible que no se le aplique el mal funcionamiento. No obstante, echemos un vistazo a este problema e intentemos encontrarle una solución.
Entonces ¿por qué es el Herramienta de recorte grabar vídeo ¿La función no funciona?
- Probablemente no tengas instalada la última versión de Windows 11.
- El La herramienta de recorte puede estar rota o corrupto.
- Es posible que un software de terceros, como su antivirus, esté impidiendo que grabe su pantalla.
- Su la computadora no tiene suficiente RAM o espacio en el disco duro para almacenar el registro de pantalla.
- Un virus o malware en su PC está interfiriendo con el funcionamiento de los programas.
Antes de intentar soluciones algo complejas, comience con las siguientes soluciones básicas:
- Cierre cualquier aplicación y proceso en segundo plano superfluo.
- Compruebe si su firewall está bloqueando la herramienta de recorte de correr.
- Ejecute la limpieza del disco para liberar espacio en el disco de su computadora.
- Busque actualizaciones y, si están disponibles, instale y reinicie su sistema.
Si algo de lo anterior resuelve el problema, no es necesario seguir los siguientes pasos, pero si no tiene suerte, intente lo siguiente:
1. Desactivar firewall/antivirus temporalmente
- Golpea el Menu de inicio icono, tipo Seguridad de Windows en la barra de búsqueda y haga clic en Abierto.

- Haga clic en Cortafuegos y protección de red, luego seleccione Red pública.
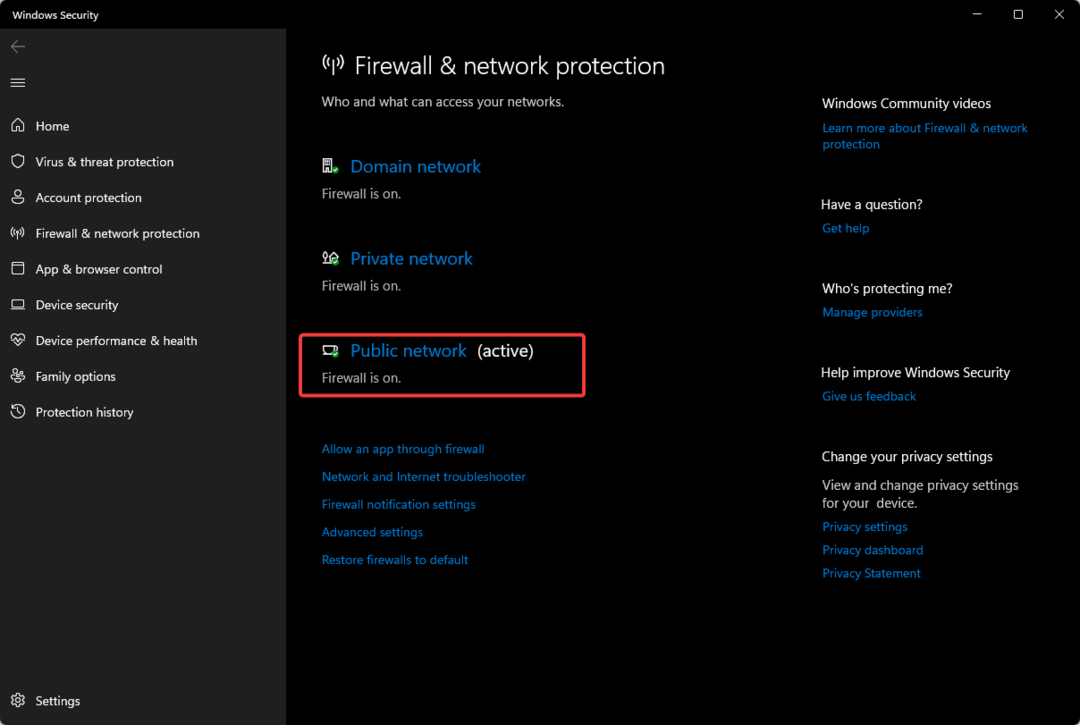
- Localizar Cortafuegos de Microsoft Defender y alternar el botón de apagado.
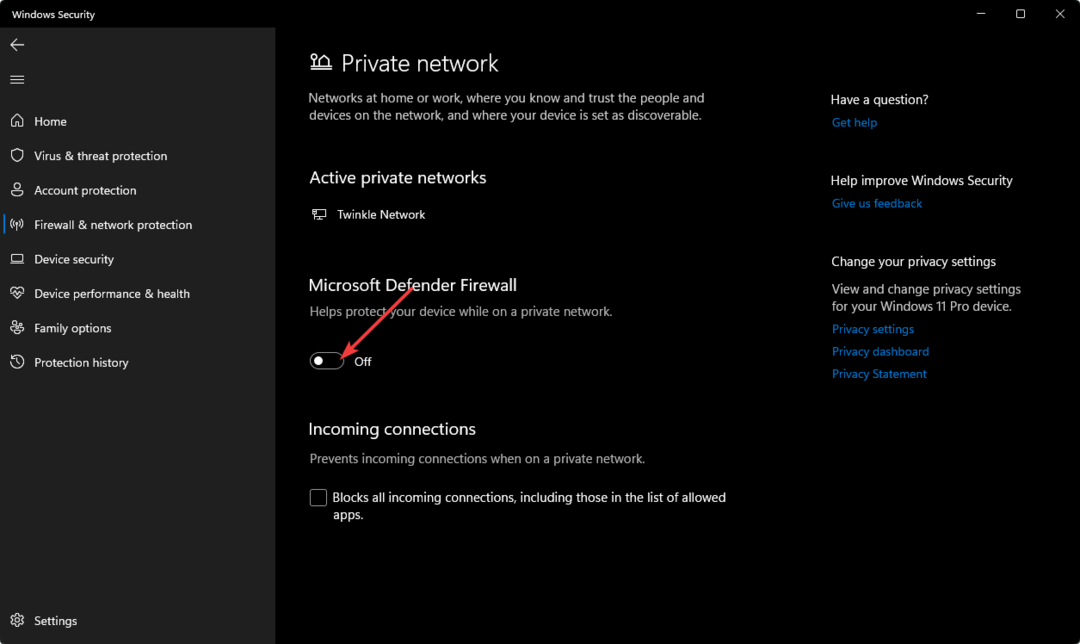
Recuerde activar el Firewall, ya que ejecutar una PC sin protección no es una buena idea. Si la función funciona cuando el firewall está desactivado, intente permitiendo que el programa atraviese el firewall.
- Solución: error del sistema de archivos (-2147163901) en Windows 11
- Panel de control versus aplicación de configuración: ¿cuál usar?
- Solución: Wi-Fi deja de funcionar al conectar un monitor externo
2. Escanee su PC en busca de malware
- Clickea en el Menu de inicio icono, buscar seguridad de windows, y haga clic Abierto.

- Seleccionar Protección contra virus y amenazas.

- A continuación, presione Análisis rápido bajo Amenazas actuales.
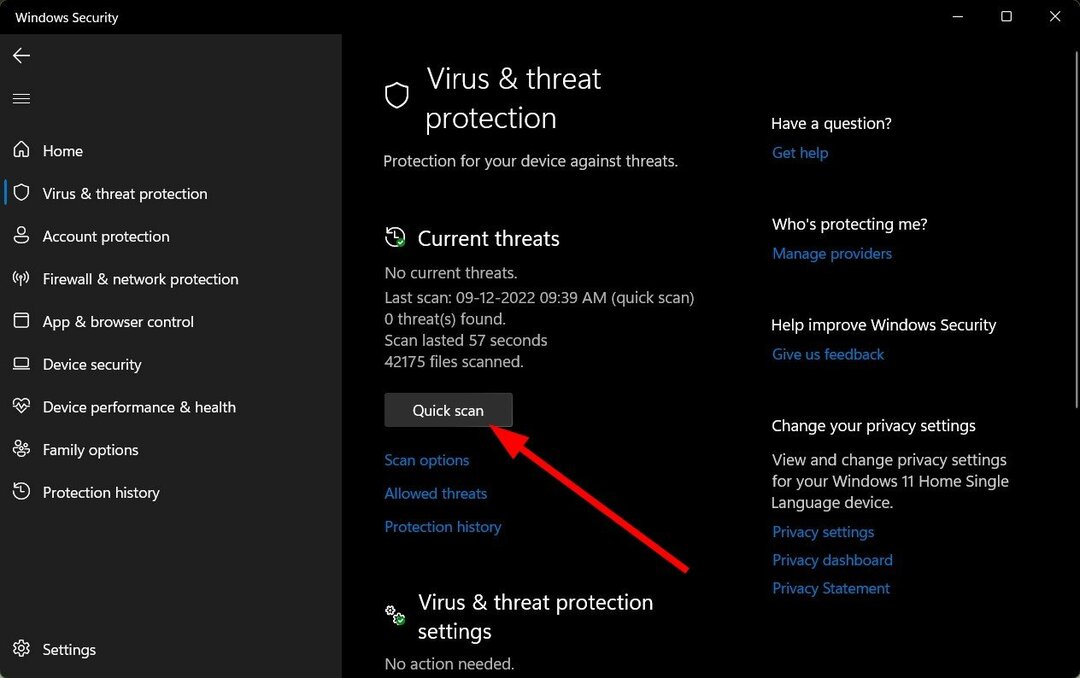
- Si no encuentra ninguna amenaza, proceda a realizar un análisis completo haciendo clic en Opciones de escaneo justo debajo Análisis rápido.
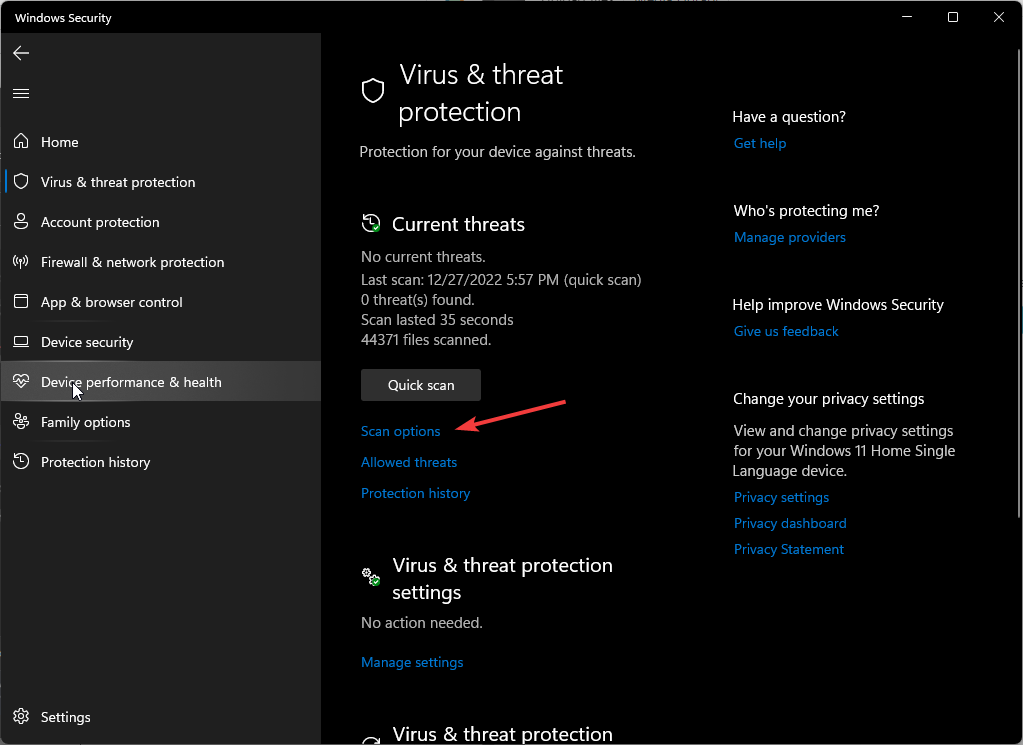
- Haga clic en Análisis completo, entonces Escanear ahora para realizar un análisis profundo de su PC.
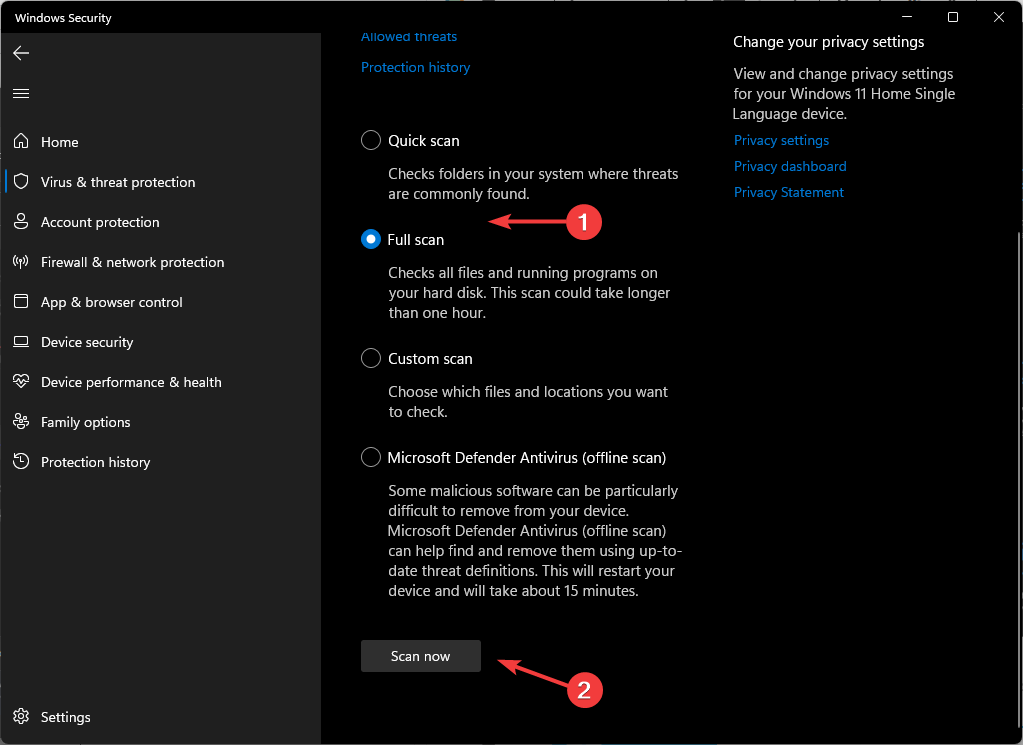
- Espere a que finalice el proceso y reinicie su sistema.
Como es posible que Windows Defender no pueda detectar las últimas amenazas de su PC, puede utilizar un potente antivirus para proteger su sistema de todo tipo de amenazas digitales y evitar que lo dañen en el futuro. futuro.
⇒Obtenga ESET Internet Security
- Golpea el ventanas clave y haga clic en Ajustes.

- Seleccionar aplicaciones, luego haga clic en Aplicaciones y características.

- Buscar Herramienta de recorte, haga clic en las tres elipses y seleccione Opciones avanzadas.
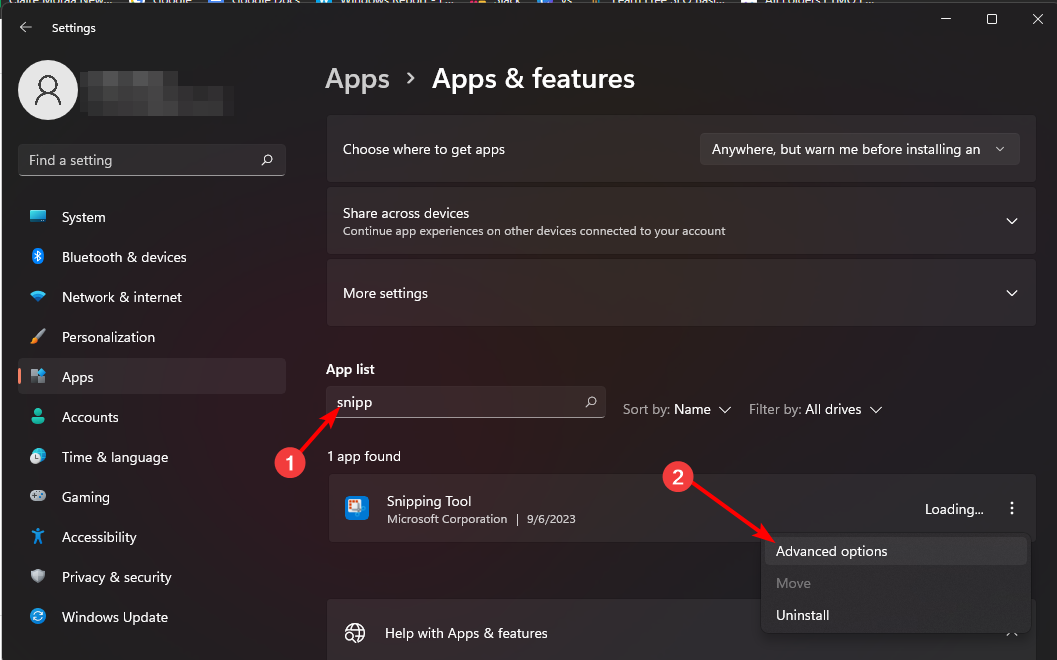
- Desplácese hacia abajo y presione el Reparar botón.
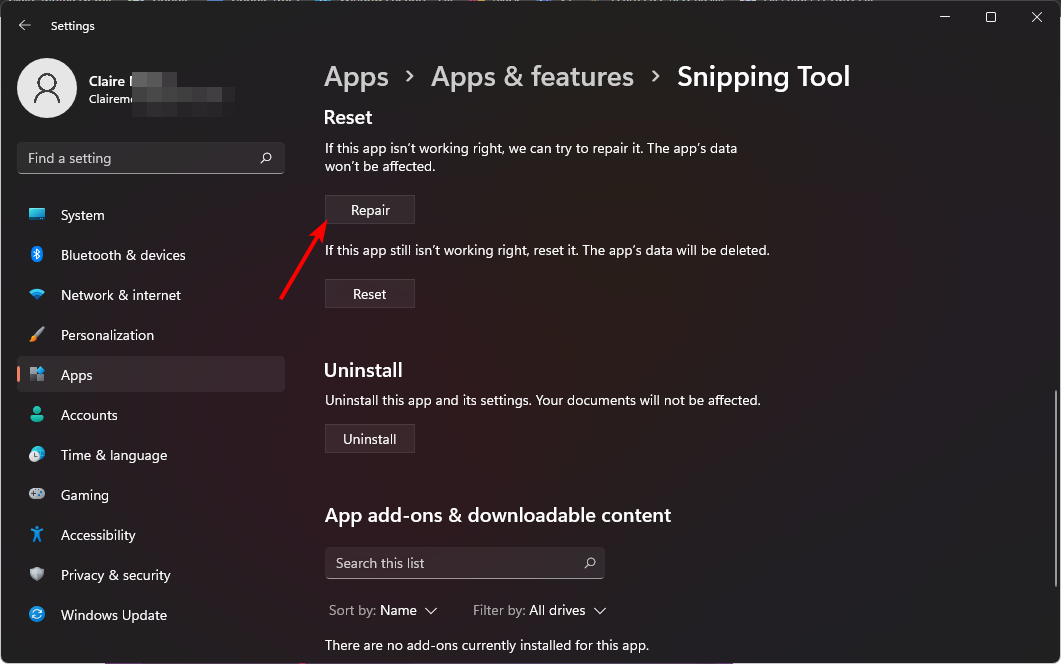
- Intente grabar nuevamente y, si no funciona, regrese y presione Reiniciar.
Si nada de lo anterior funciona, su último recurso sería reinstale la herramienta de recorte. No olvides eliminar cualquier archivo remanente de software eso puede haber dañado la aplicación y provocar su mal funcionamiento.
- snagit – Tiene una variedad más amplia de opciones de captura y admite múltiples sistemas operativos.
- Prensa de pantalla – Programa liviano que admite la integración con aplicaciones de terceros como Google Drive.
- CompartirX – Aplicación fácil de usar con opciones de edición personalizables.
- Tiro verde – Esta es una aplicación de código abierto que la convierte en la mejor opción para los desarrolladores.
- PicPick – Esta aplicación portátil, liviana y con todas las funciones, con una amplia gama de características, la convierte en la mejor alternativa a la herramienta de recorte todo en uno.
Desafortunadamente, puedes probar todos los pasos anteriores y aún así no podrás grabar videos con la herramienta Recortes. Y aunque la herramienta puede resultar muy útil, la función de grabación de vídeo es la más codiciada.
En tales casos, una alternativa debería ser suficiente, por lo que si las opciones anteriores no son suficientes, tenemos una lista extensa de más alternativas a la herramienta de recorte.
Con suerte, este artículo ofrecerá una solución a cualquiera que tenga problemas con la función de vídeo. Si tiene alguna solución que crea que vale la pena mencionar, no dude en dejarla en el cuadro a continuación.

![ERROR INTERNO: no se puede crear directorio temporal [SOLUCIONADO]](/f/1cd6c18c22282f3ed95690faaf023ed5.png?width=300&height=460)
