Tus extensiones de Chrome pueden afectar los atajos de teclado
- Si los atajos de teclado no funcionan en Chrome, el paso más sencillo es buscar extensiones en conflicto.
- Otros métodos sencillos para solucionar el problema son borrar el caché o actualizar Chrome.
- Continúe leyendo a continuación para descubrir métodos más avanzados para solucionarlo.
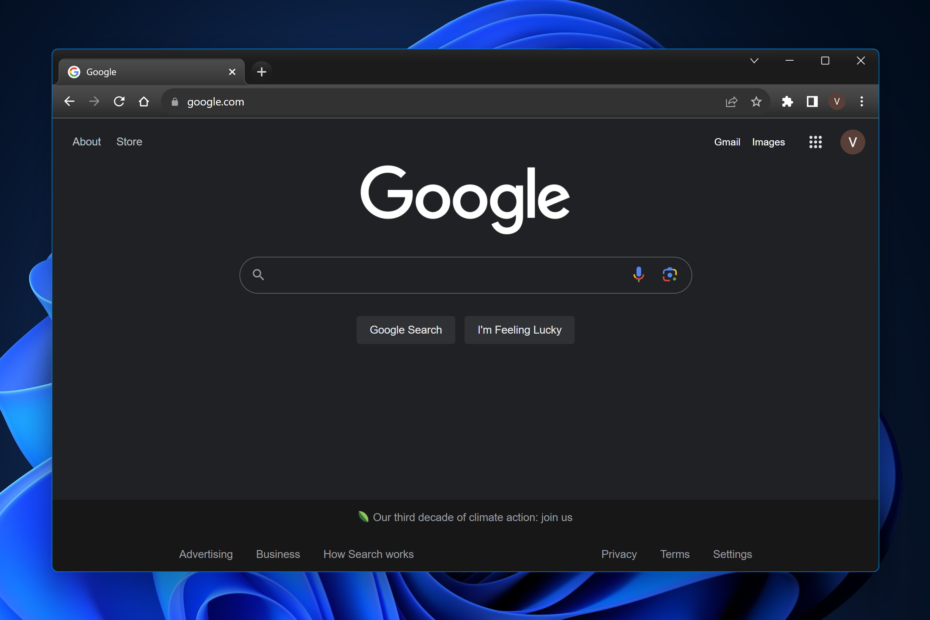
El navegador web ampliamente utilizado de Google es conocido por su velocidad y eficiencia. Sin embargo, si alguna vez descubre que sus accesos directos de Windows 11 o Chrome de repente no responden, sabrá que puede transformar la navegación fluida en una experiencia discordante y afectar su productividad general.
No hay problema; Esta guía desentrañará a los sospechosos habituales detrás de esto y ofrecerá métodos claros para que esas combinaciones de teclas vuelvan a funcionar en Chrome en Windows 11.
¿Por qué los atajos de teclado no funcionan en Chrome?
- Conflicto de extensiones: Alguno Extensiones del navegador Google Chrome podría anular o interferir con los accesos directos predeterminados de Windows 11.
- Caché de navegador: En ocasiones, la memoria caché acumulada puede alterar el funcionamiento normal de Chrome.
- Versión de Chrome desactualizada: No utilizar la versión más reciente del navegador Chrome puede provocar fallos, incluidos fallos en los accesos directos tanto en las ventanas invitadas como en las ventanas de incógnito.
- Perfil de usuario corrupto: Con el tiempo, tu Google El perfil de usuario de Chrome puede corromperse, afectando a varias funcionalidades, incluidos los accesos directos.
- Conflicto con los atajos del sistema:Atajos de Windows 11 A veces puede chocar con el de Chrome y provocar que no responda.
¿Cómo soluciono mis atajos de teclado si no funcionan en Chrome?
1. Deshabilitar extensiones conflictivas

- Abre Google Chrome.
- Haga clic en los tres puntos verticales. en la esquina superior derecha > Extensiones > Administrar extensión.
- Mira la lista de extensiones, deshabilitándolas individualmente para identificar al culpable.
- Una vez identificado, eliminar la extensión defectuosa o verifique su configuración para detectar posibles conflictos.
2. Borrar caché del navegador

- En Google Chrome, Haga clic en los tres puntos verticales.
- Desplácese hacia abajo y haga clic en Más herramientas.
- Hacer clic Eliminar datos de navegación.
- Verifique las imágenes y archivos en caché, luego haga clic Borrar datos. Reinicie Chrome después.
3. Actualizar Chrome

- Abre Google Chrome y haz clic en los tres puntos verticales en la parte superior derecha.
- Pase el cursor sobre Ayuda y seleccione Acerca de Google Chrome.
- Chrome buscará actualizaciones automáticamente. Si está disponible, permita que se actualice y luego reinicie el navegador.
4. Crear un nuevo perfil de usuario

- Abre Google Chrome.
- Haga clic en el icono de perfil (esquina superior derecha).
- Haga clic en Agregar otra cuenta para crear un nuevo perfil. Asígnale un nombre y elige un icono.
- Cambiar al nuevo perfil y pruebe los atajos para ver si funcionan.
Nota: Si esto resuelve el problema, es posible que desees transferir tus marcadores y configuraciones al nuevo perfil.
5. Verificar los accesos directos del sistema
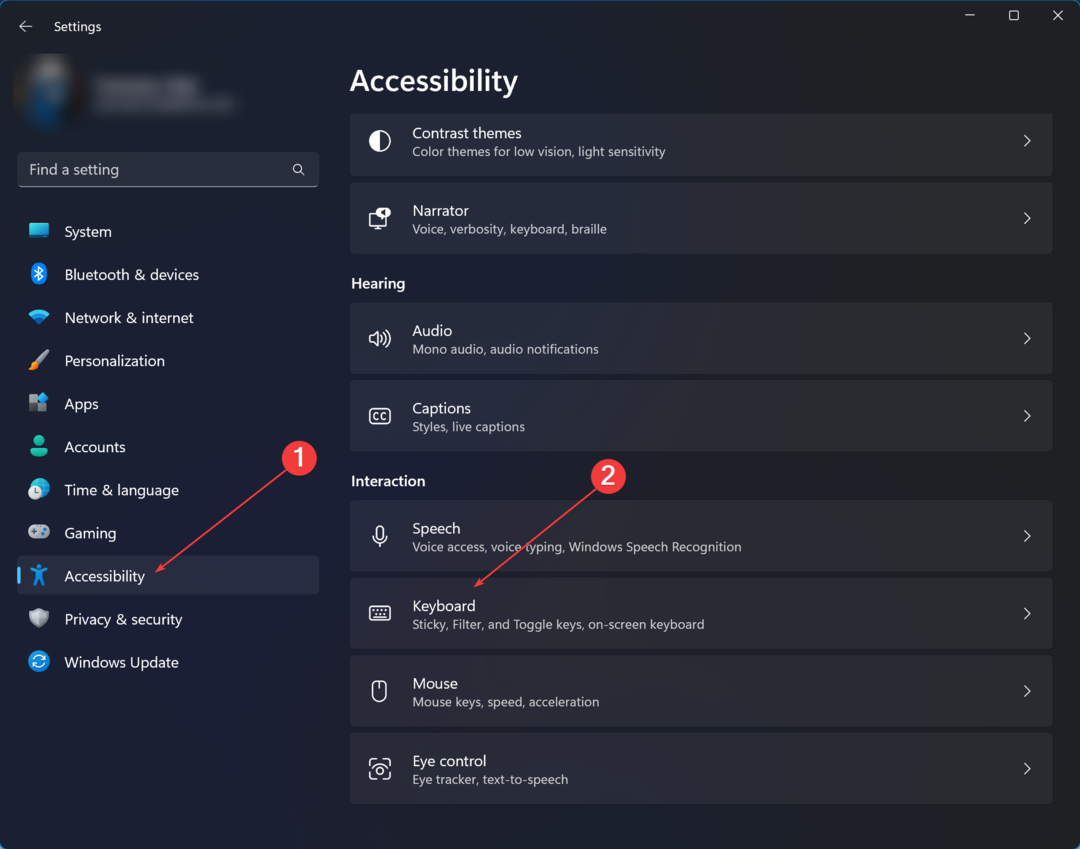
- Navegue a la configuración de su sistema. Para Windows 11, escriba Configuración en la barra de búsqueda y haga clic en ella.
- Haga clic en Accesibilidad > en Interacción, haga clic en Teclado.
- Revisa la lista de configuraciones de accesos directos en todo el sistema para identificar posibles conflictos con Chrome.
- Modifique o deshabilite los atajos conflictivos. Vuelva a probar Chrome después.
Si bien las dos últimas soluciones requieren una mayor familiaridad con Chrome, las opciones de acceso directo y la configuración del sistema de Windows 11, pueden resolver eficazmente problemas más profundos. Asegúrese siempre de tener copia de seguridad de datos o configuraciones vitales antes de realizar cambios significativos. De esta manera, puedes mantener la velocidad y la eficiencia por el que Chrome es famoso, independientemente de los obstáculos que puedas encontrar.
Recuerde que los archivos basura sobrecargados, los archivos sospechosos y los cuadros emergentes también pueden afectar los atajos de teclado estándar. Utilice soluciones adecuadas de seguridad y privacidad para garantizar que sus datos estén seguros y sus accesos directos de Chrome no se vean afectados.
Si es usuario de Microsoft 365, sepa que este problema también afecta a Microsoft Word en Windows 11 y a veces incluso Microsoft Excel, pero hemos encontrado soluciones para ambos.
El problema del acceso directo de Chrome es bastante común en la comunidad en línea, pero puedes corregir tanto los atajos de tu navegador como los atajos de teclado estándar siguiendo los pasos anteriores. ¡Cuéntanos qué funcionó para ti en la sección de comentarios a continuación!


