¿No puede acceder a la carpeta de WindowsApp en su PC con Windows 10 a pesar de los privilegios de administrador? Entonces, en primer lugar, debería saber qué es la carpeta WindowsApps. WindowsApps es una carpeta oculta en Windows que contiene todas las aplicaciones y archivos descargados de la Tienda. Al mover programas a otra partición en su sistema, se crea otra carpeta de WindowsApps en esa unidad específica.
Pero el problema surge cuando intenta volver a mover las aplicaciones a la unidad principal. Esto se debe a que Windows quiere conservar la carpeta y no le permite eliminarla. La razón por la que no tiene permiso para acceder a esta carpeta es porque pertenece a Trustedinstaller y solo está permitido para usuarios del sistema y nadie más.
Por lo tanto, se recomienda no modificar el permiso de la carpeta y cambiar el propietario de la carpeta donde hay aplicaciones instaladas aquí. Tampoco puede eliminar la carpeta que está dentro de la partición de Windows y más bien encontrará un error. Entonces, ¿cómo accedes a la carpeta WindowsApps y eliminas su contenido? Veamos cómo.
Solución: poseer la carpeta y luego eliminar
Paso 1: prensa Win + E teclas de acceso rápido juntas en su teclado para abrir el Explorador de archivos ventana.
Paso 2: Vaya al lado izquierdo y haga clic en el Esta PC atajo. Ahora, en el lado derecho del panel, haga clic en el Unidad C.
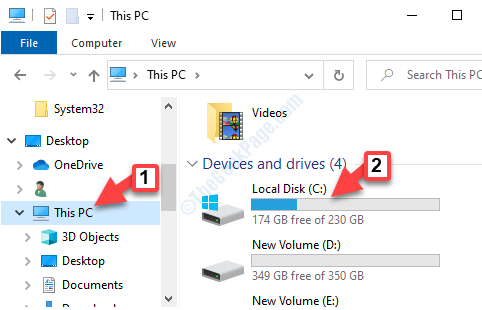
Paso 3: Navegue a la ruta de abajo para llegar al WindowsApps carpeta:
C: \ Archivos de programa

*Nota - Desde WindowsApps es una carpeta oculta, debe hacer clic en el Vista pestaña en la parte superior de la ventana y luego haga clic para expandir la Mostrar ocultar opción. Ahora, marque la casilla junto a Elementos ocultos para descubrir cualquier archivo o carpeta ocultos.
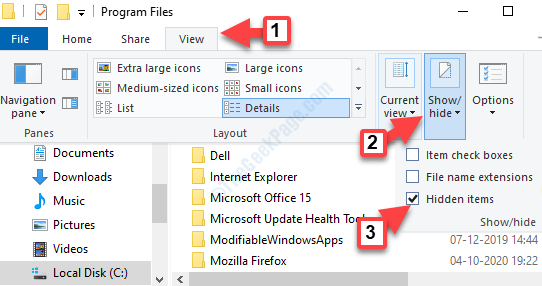
Paso 4: Haga clic derecho en el WindowsApps carpeta y seleccione Propiedades en el menú contextual.

Paso 5: En el Propiedades ventana, seleccione la Seguridad pestaña y haga clic en el Avanzado pestaña.
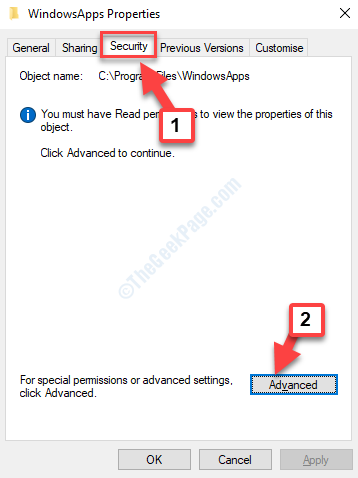
Paso 6: En el Configuración de seguridad avanzada ventana, debajo de la Permisos pestaña, haga clic en Continuar.
Paso 7: A continuación, vaya al Dueño sección y presione el Cambio Enlace.

Paso 8: En el Seleccionar usuario o grupo ventana, ve a la Ingrese el nombre del objeto para seleccionar campo y agregue su nombre de usuario.
presione el Comprobar nombres botón y haga clic en OK para confirmar.
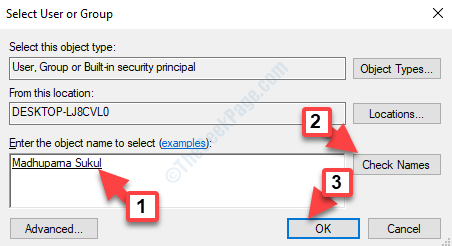
Paso 9: Volverás a la Configuración de seguridad avanzada ventana. Aquí, ve al Dueño sección de nuevo y marque la casilla junto a Reemplazar propietario en subcontenedores y objetos.
prensa Solicitar y entonces OK para guardar los cambios.

Paso 10: Ahora, en el Configuración de seguridad avanzada ventana, verá la Dueño el nombre ha cambiado a lo que acaba de agregar.
La Agregar El botón también se resalta. Esto le permitirá agregar permisos.

Paso 11: A continuación, en el Entrada de permisospara WindowsApps página, haga clic en Seleccione un director enlace al lado de Principal.
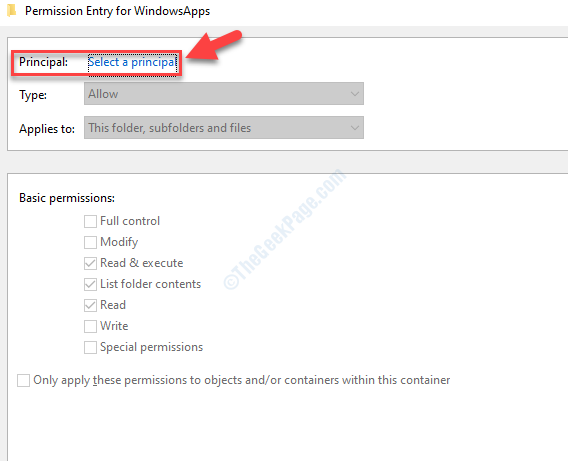
Paso 12: En el Seleccionar usuario o grupo ventana, haga clic en Avanzado.
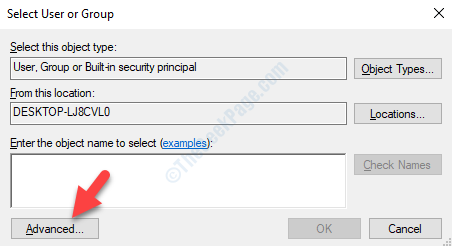
Paso 13: Siguiente, debajo Consultas comunes, haga clic en Encuentra ahora.

Paso 14: Una lista de Nombres se completará automáticamente en el Resultados de la búsqueda. Seleccione el nombre de usuario que agregó.
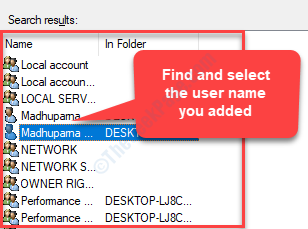
Paso 15: Estarás de vuelta en el Entrada de permisopara WindowsApps página. Aquí el Permisos básicos se resaltará la sección.
Marque la casilla junto a Control total y presione OK para guardar los cambios.
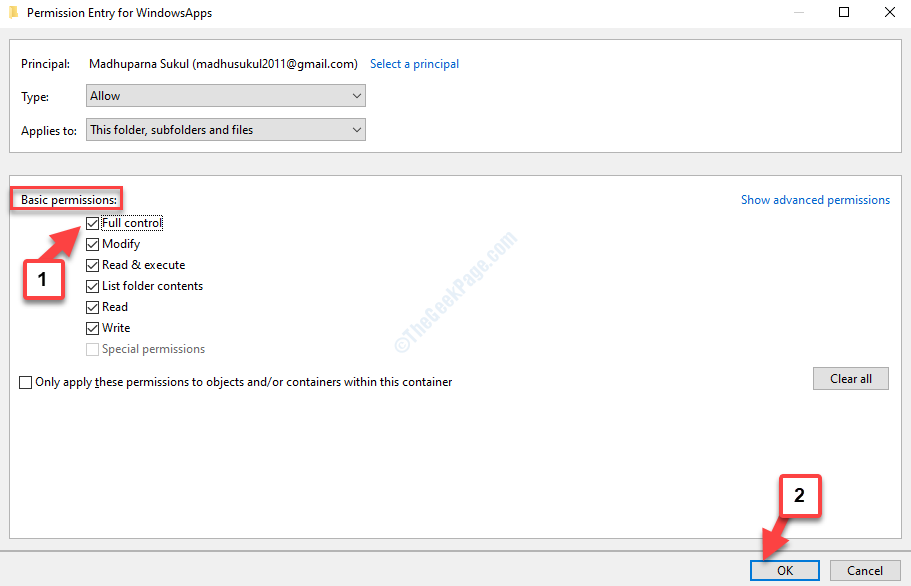
Eso es todo. Ahora tendrá acceso a la carpeta de WindowsApps y podrá eliminar las aplicaciones y los archivos ahora.

